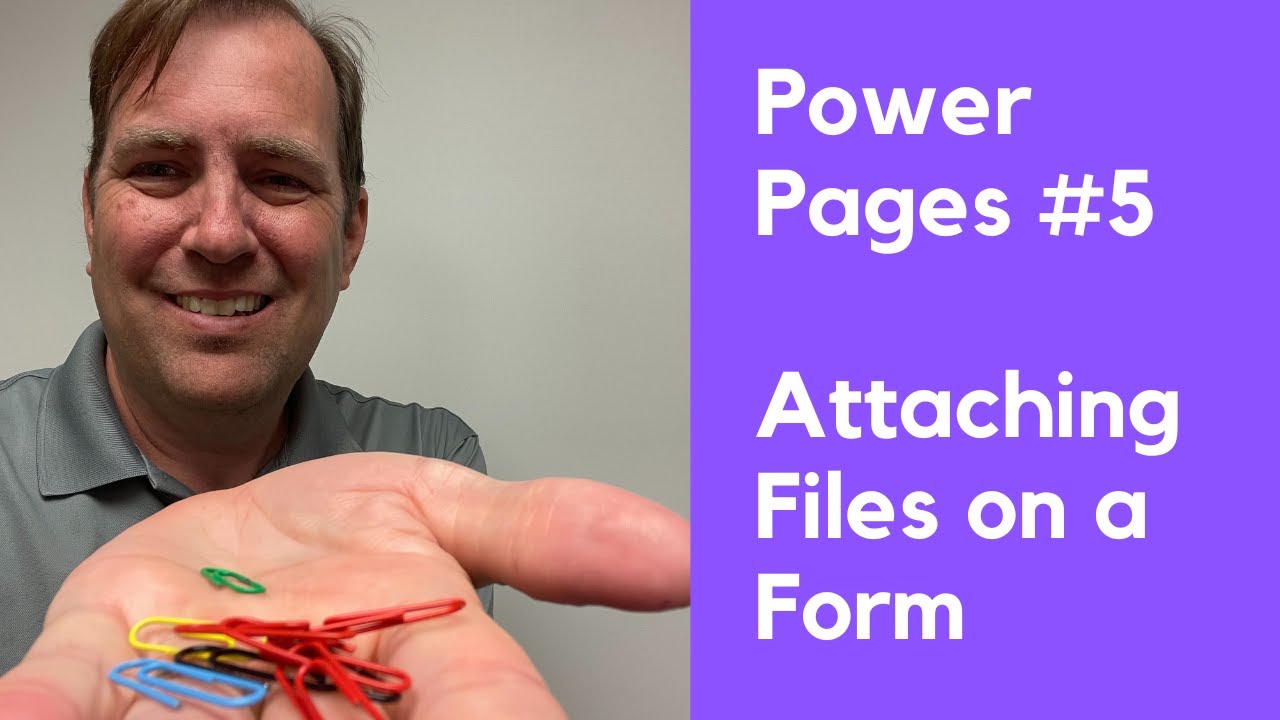Attaching Files in a Power Pages Basic Form
Learn how to easily upload attachments to your Power Pages basic form, contributing detailed context to user submissions.
Procedures to allow attachments to basic forms transforms user experienece in the digital content creation tool, Power Pages in the Power Platform. This new feature enhances the users' capability to furnish additional details along with the forms submitted. Such a feature is benefitical when users need to provide additional context or detail about their form submissions. For instance, in case of a product inquiry, a user may attach images or related documents.

User convenience is a priority when designing such features. The process to upload attachments starts with creating specific fields where users can upload files from their devices. To ensure seamless experience and data protection, you can add rules and validations around these fields. You get to prescribe the types of file formats that can be uploaded, along with file size and file count limits.
After the setup, users' attachments with their form submissions will be stored in the Power Pages database with the rest of the submitted data. You can learn more about the Power Pages.
Advanced Configurations for File Uploading
For those eager to learn the art of enabling attachments in basic forms, a detailed walk-through lends adequate guidance. If you wish to create a new data record and have the file uploaded through the form appear as an attachment, understanding the interplay of form functions and settings becomes critical.
Within Power Pages, you can easily access your forms and their settings. All changes, such as enabling file attachments and defining where to store them, can be made from the ‘additional settings’ tab. To assist the users, adding a label next to the upload button or displaying an error message when a file isn’t attached can be implemented.
The guide further dives into data access and permissions for users. It's important to ensure access to the Notes table to allow creation of timeline records. Minimum permissions like 'Create', 'Append', and 'Append To' must be applied for the form to function correctly. Also, the roles defining who can use this form must be duly added.
- Configure notes as attachments for basic and multistep forms:
- File Attachment on Basic(Entity) Form in Platform Portal:
- Add Multiple File control on the basic form of Platform Portal

Learn about Uploading attachments when using a basic form in Power Pages
When working with a basic form within a web page creation tool, one might want to allow users to upload attachments to the form. This capability can be useful for broadening user interaction and providing contextual details for the form submission. An instance of utility could be if a user is submitting an item request and they desire to attach pictures of the item or related documents.
To process these attachments, it's necessary to create fields on the form where users can upload files from their device. Additionally, rules can be set up for the fields to validate certain file formats or limit the file size and the number of files a user can upload. After the configuration, once a user submits the form, any attached files are stored together with the rest of the user's data.
The aforementioned steps allow users to upload files that would land on a Dataverse table where they are stored as record attachments. From editing the form within a web page creation tool, navigate to the page already containing the form. Then select 'edit form' on the form you've added to your page. This path leads to advanced settings where you can make various changes including the 'Attach File' option.
Once you turn on the 'Attach File' option, you can decide where you want to store the files and add a label to the upload button. Other settings involve whether a file is required to submit the form and providing an error message for cases where a file isn't attached. After this setup, make sure to save your record and head back to the studio.
Meanwhile, data permissions need to be updated too. Navigate to your site's table permissions and ensure users have access to the annotation or Note table. This ensures users can create timeline records. For your form, add a child permission on the existing table permission.
Name your table permission and select the note table in the table option, then choose a relationship. It's essential to apply 'create', 'append', and 'append to' permissions for this to work as a new form. Also, determine if only authenticated or anonymous users can use the form. Afterward, save your table permissions and preview the form. On submission, the attached file appears on the timeline of the record also created by the form.
If you'd like to learn to enable attachment on a basic form, visit this link below:
Configure notes as attachments for basic and multistep forms
This provides an excellent guide on the subject.For handling file attachment on basic forms in a PowerApp Portal, view this link:
File Attachment on Basic(Entity) Form in PowerApps Portal
It covers how to set "Note Attachment" as the "Attach File Storage Location."If you need to add multiple file controls on the basic form of PowerApps Portal, check this out:
Add Multiple File control on the basic form of PowerApps Portal
Remember, before adding multiple file control, file attachment on the basic form must be enabled first.
All in all, enabling file attachments in basic forms on your site tremendously improves the use-case scenarios for your forms as users can provide more context and details for their submissions.ges.
Keywords
Power Pages, attachments, uploading, basic form, Power Pages attachments, form use, using Power Pages, attachment upload, basic form attachments, Power Pages form use