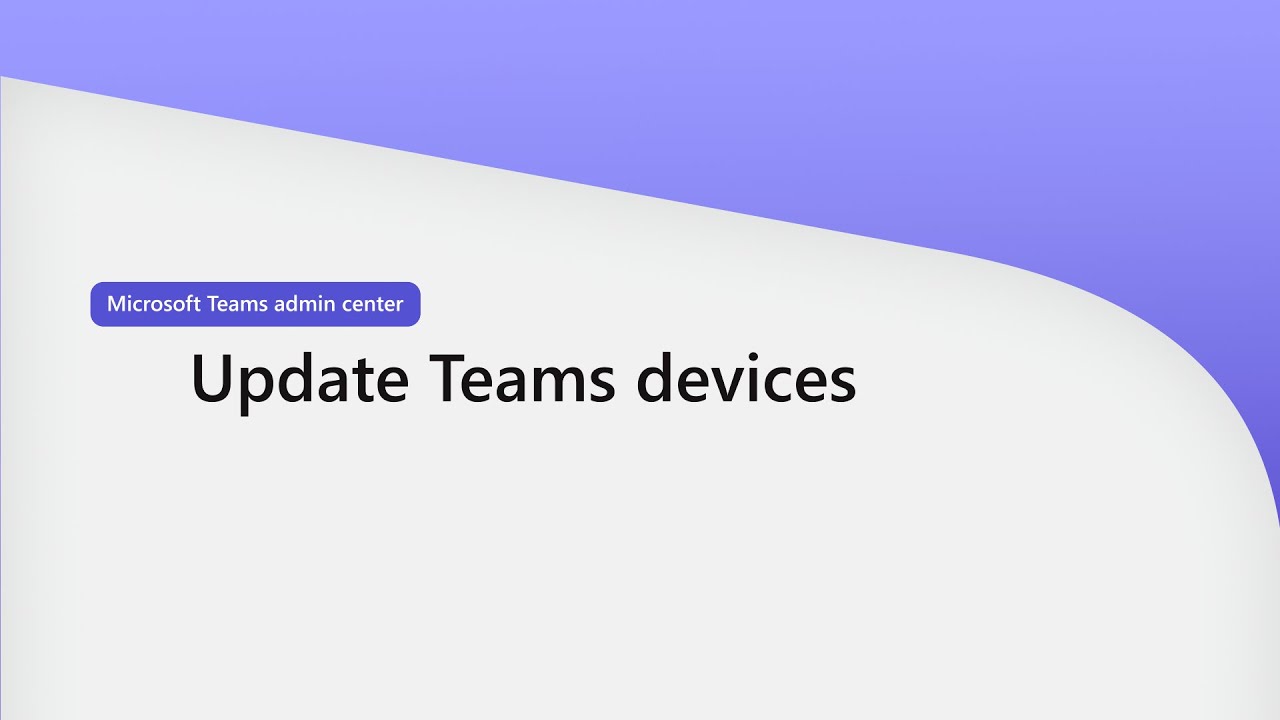Upgrade Teams Devices Easily in Admin Center
Effortlessly Manage Your Microsoft Teams Devices – Master Updates & More in the Teams Admin Center!
Learn how to manage updates for Teams devices in the Microsoft Teams Admin Center with this informative video. Discover the convenience of setting automatic updates and how to execute manual updates for the devices within your organization. Additionally, understand how to verify the auto-update status on the Teams devices page. Remember to follow our channel for more insights on utilizing the Teams Admin Center capabilities.
The Microsoft Teams Admin Center is a robust platform that enables the administration of Teams devices within your organization. This platform provides you with tools to oversee the lifecycle of these devices. From initial setup to ongoing management, including comprehensive information on each device's inventory, health, settings, updates, and alerts.
- Track your organization's inventory of Teams devices, noting details such as type, model, serial number, and location.
- Monitor the health and current status of all Teams devices, which includes their connection quality, battery life, and firmware update status.
- Adjust device configurations, tailoring user permissions, meeting policies, and language settings to your needs.
To efficiently manage Teams devices via the Microsoft Teams Admin Center, begin by signing into the platform. Proceed by selecting 'Teams devices' from the navigation menu and choose the category of device you need to address, whether they are desktop devices, Teams Rooms, or USB headsets. Utilize the provided filters and search functionality to locate specific devices. Once selected, you may view detailed information and execute various actions, such as adjusting settings, updating software, or modifying user permissions.
Administering Teams devices through the Microsoft Teams Admin Center ensures a smooth operation of your organization's communication tools. By leveraging a centralized admin interface, organizations can maintain their devices with the latest features and security measures, ultimately contributing to enhanced productivity and device performance.
Further Insights into the Microsoft 365 Admin Center
Managing your organization's communication tools is crucial for maintaining productivity and security. The Microsoft 365 Admin Center, formerly known as the Microsoft Teams Admin Center, offers administrators the tools they need to effectively manage their communication devices. With a focus on ensuring that devices are equipped with the latest features and security updates, the platform streamlines the process of device administration. Admins have access to a full view of their device inventory, health, settings, updates, and alerts. Troubleshooting and maintenance are simplified, with administrative actions centrally managed. For organizations invested in Microsoft's ecosystem, the Microsoft 365 Admin Center becomes an essential hub for ensuring that all aspects of their Teams devices are properly managed and controlled, leading to better overall communication experiences within the organization.
Learn how to manage updates for Teams devices using the Microsoft Teams Admin center from this informative video. It is essential for maintaining efficiency in an organization's communication infrastructure. The video demonstrates the setting of automatic updates and the manual application of these updates to your Teams devices.
Additionally, you'll discover how to verify the status of auto-updates directly from the device pages. The channel urges viewers to subscribe for more insights on the capabilities of the Teams Admin Center. It's essential for staying informed on the platform's extensive features.
The Microsoft 365 Admin Center is a one-stop shop for controlling Teams devices throughout your organization. It provides tools for overseeing all aspects of these devices, ensuring systematic management and operation. No visual aids will be depicted here, but the video walks you through each function of the admin center.
One of the central features is the device inventory. This allows for tracking of all Teams devices, detailing their type, model, serial number, and current location. Ensuring an accurate record of these components is crucial for effective device management.
- Track the list of Teams devices
- Monitor their type, model, serial number, and physical placement
Another critical aspect is device health monitoring. The video explains how to check the connection status, battery level, and firmware updates of your Teams devices. This is vital for maintaining a reliable and efficient communication system.
- Examine health and status
- Including connection quality and power status
Device settings configuration is also covered. The video guides on setting user permissions, meeting policies, and language preferences. Properly adjusting these settings can streamline communication and enhance user experience.
- Configure device settings like permissions and meeting rules
- Adjust language based on user preference
For onboarding new equipment, device provisioning is discussed. The Microsoft 365 Admin Center facilitates the easy setup of new Teams devices within your company. This ensures devices are ready for immediate use.
- Provision new Teams devices
Firmware and software updates are also manageable through the Teams admin center, which is crucial for accessing the latest features and ensuring security. Keeping devices up to date is a fundamental aspect of IT management.
- Update device firmware and software
Lastly, the video touches on device alerts, indicating when a device encounters an issue or needs attention. Such alerts contribute to proactive maintenance and troubleshooting.
- Receive critical alerts regarding device issues
The process to manage Teams devices is straightforward. You begin by signing into the Microsoft Teams Admin center, navigating through the interface to select "Teams devices," and then managing various devices such as Desktop devices, Rooms, or USB headsets. Filters and search functions help in pinpointing specific devices to be managed. Upon selection, viewing details and conducting maintenance such as updates or setting configurations becomes possible.
By concentrating control within the Microsoft 365 Admin Center, organizations benefit from a unified method for overseeing their Teams devices. This centralized approach enhances security, ensures devices are current with the latest updates, and optimizes performance for the best user experience.
Further Insights into Teams Device Management
Managing Teams devices effectively is critical for any organization utilizing Microsoft Teams. The Microsoft 365 Admin Center presents a streamlined and centralized approach, simplifying the process of tracking and maintaining the devices used for communication within a workplace. This system supports administrators in keeping devices updated with the latest software, ensuring security patches are applied, and that the equipment is customized to meet the organizational needs and user preferences.

People also ask
How do I see devices in Teams Admin Center?
To view devices in the Teams Admin Center, you need to log in to your Microsoft Teams administration portal. Once logged in, navigate to the 'Devices' section where you'll find options like 'Phones', 'Teams Rooms', and 'Collaborative Devices'. Click the device category you're interested in to see a list of devices that have been configured for your organization.
How do I change devices on Microsoft Teams?
To change devices on Microsoft Teams, during a meeting or call, click the 'More options' (dots) button and select 'Show device settings'. From there, you can choose your preferred audio device, speaker, and camera. If you're not in a meeting, you can visit 'Settings' and then 'Devices' within the Teams application to modify your device preferences.
How do I remove a device from Teams Admin Center?
Removal of devices from the Teams Admin Center can be done by logging into the portal and navigating to the 'Devices' section. Choose the specific category and find the device you wish to remove. Select the device, and you'll find options to 'Edit' or 'Remove'. Click 'Remove' to delete the device from your organization's Teams setup.
How do I force Microsoft Teams to update?
To force an update in Microsoft Teams, click on your profile picture at the top of the Teams application, select 'Check for updates'. Microsoft Teams will then check for and download any available updates in the background. If an update requires an application restart, Teams will notify you. You can also completely quit Teams and restart it to force it to check for updates upon launching.
Keywords
Update Teams Devices, Teams Admin Center, Microsoft Teams Device Management, Teams Device Firmware, Manage Teams Devices, Teams Device Update Policy, Update Microsoft Teams Hardware, Configure Teams Devices, Teams Device Settings, Teams Hardware Administration.