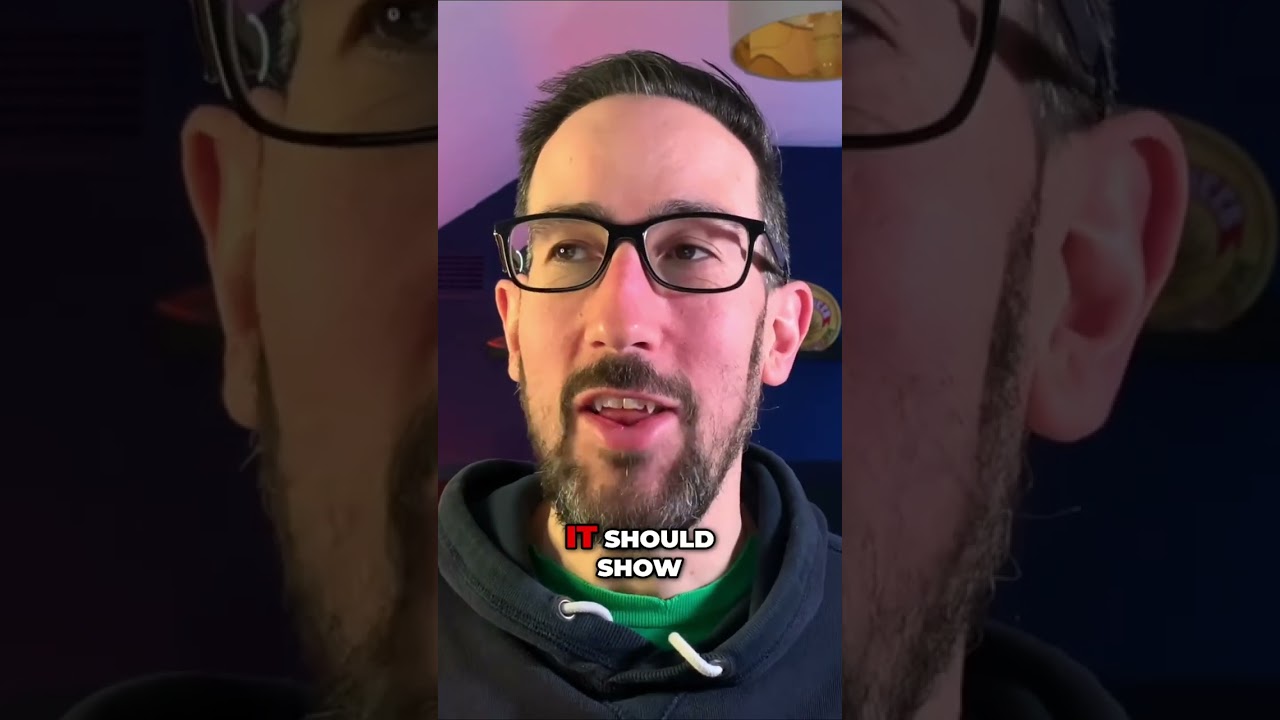Ultimate Guide to Microsoft Teams New Planner Feature
Unlock Microsoft Teams New Planner: Boost Productivity with Our Guide #NewPlannerFeature #MicrosoftTeams #Tutorial
Key insights
- Discover the new planner feature in Microsoft Teams.
- Learn how to enable targeted release, troubleshoot common issues.
- Get a sneak peek at the upcoming updates.
- Stay ahead of the game and enhance your productivity with this tutorial.
- Includes tips for tech-savvy users interested in Microsoft updates.
Exploring the New Planner in Microsoft Teams
Microsoft Teams has always been a cornerstone for collaborative efforts in the workspace, constantly evolving to meet the needs of its diverse user base. The introduction of the new planner feature is a testament to Microsoft's commitment to enhancing productivity and streamlining project management tasks. This feature is designed to simplify task allocation, making it easier for team members to visualize their responsibilities and deadlines.
Accessing the new planner is straightforward, requiring users to enable the targeted release option within their Teams settings. This approach ensures that teams can adapt to new updates smoothly, without disrupting their ongoing projects. Moreover, the guide provides essential troubleshooting advice for common issues, ensuring a seamless integration process.
The sneak peek at upcoming updates is particularly exciting for teams looking forward to new functionalities and improvements. These enhancements are expected to further optimize the workflow within Teams, making the platform even more versatile and user-friendly.
For teams striving to stay ahead in a competitive environment, adopting the new planner feature is a step in the right direction. It's not just about managing tasks efficiently but also about leveraging the latest technologies to foster innovation and creativity within your team.
In summary, the new planner in Microsoft Teams represents a significant leap forward in project management and team collaboration. By embracing this feature, teams can expect to see a notable boost in their productivity and operational efficiency.
Discover how to access the new planner feature in Microsoft Teams. Learn how to enable targeted release, troubleshoot common issues, and get a sneak peek at the upcoming updates. Stay ahead of the game and enhance your productivity with this handy tutorial.
Exploring Microsoft Teams' Newest Planner Feature
Microsoft Teams has continually evolved to meet the dynamic needs of modern workplaces, and its latest update includes a new planner feature designed to boost productivity by helping users better organize their tasks and projects within the platform. The introduction of this feature is part of Microsoft's broader effort to integrate more comprehensive project management tools directly into Teams, offering a seamless experience for users who rely on the platform for communication and collaboration.
This planner tool is not merely a task list; it's a robust project management component that allows team members to create, assign, and track tasks without leaving the Teams environment. With the ability to enable targeted release, users can access the latest updates before they are widely distributed, ensuring that they are always equipped with the most advanced tools provided by Microsoft.
One of the key benefits of the planner feature in Teams is its ability to enhance team productivity. By centralizing tasks and timelines within Teams, users can minimize the need to switch between different applications or platforms to manage their work. This not only saves time but also reduces the risk of important tasks slipping through the cracks.
Troubleshooting is also a focus of the tutorial, providing solutions to common issues that may arise when using the planner feature. This ensures that users can effectively address any problems, maintaining a smooth workflow and making the most out of this new addition to Teams.
The sneak peek into upcoming updates indicates that Microsoft is committed to continuous improvement of the planner function, hinting at more sophisticated features on the horizon. This forward-looking approach shows that Microsoft values user feedback and is dedicated to enhancing its tools to meet the evolving demands of its users.
In conclusion, the integration of a new planner feature into Microsoft Teams marks a significant advancement in how users can manage projects and tasks directly within the application. This tutorial provides a comprehensive guide to accessing, using, and troubleshooting the planner, ensuring users can leverage it to its full potential for a notable productivity boost.
Unlocking Efficiency with Microsoft Teams' Planner Feature
The addition of a new planner to Microsoft Teams represents a pivotal update for the popular collaboration platform. Aimed at enhancing productivity, this feature enables users to seamlessly plan, track, and execute tasks within the Teams environment. More than just a simple task management tool, the planner is designed to support detailed project management activities, catering to the needs of diverse teams and projects.
By directly integrating this feature into Teams, Microsoft eliminates the need to juggle multiple applications for task and project management, thereby streamlining workflows and improving efficiency. Users gain access to powerful project management capabilities, including task creation, assignment, and progress tracking, all within a familiar interface.
The initiative to include a planner feature in Teams demonstrates Microsoft's commitment to evolving its products to support the complexities of modern work requirements. As workplaces become more digital and remote work continues to rise, tools that support effective online collaboration and project management are more crucial than ever. Microsoft's focus on enhancing the functionality of Teams with features like the planner is a testament to its dedication to meet these emerging needs.
Moreover, the tutorial on how to maximize the use of the new planner underscores Microsoft's understanding that adoption of new features requires clear guidance and support. By addressing common troubleshooting topics, Microsoft ensures that users can overcome potential hurdles, making the transition to using the planner within Teams as smooth as possible.
Looking ahead, the anticipation of upcoming updates to the planner feature suggests that Microsoft Teams will continue to evolve, offering even more sophisticated tools to support effective project management. The continuous improvements reflect an understanding of the importance of staying at the forefront of technology developments, ensuring that Teams remains a comprehensive solution for collaboration and productivity.
Overall, the introduction of the planner feature in Microsoft Teams marks a significant enhancement of the platform. It showcases Microsoft's ongoing efforts to adapt and improve its offerings in response to the changing landscape of work and collaboration. By leveraging this feature, Teams users can expect a considerable boost in productivity and efficiency, reinforcing the platform's position as a leader in collaborative technology.

People also ask
### Questions and Answers about Microsoft 365How do I Create a new Planner in Microsoft Teams?
To initiate a new Planner within a Teams channel, you should click on Add a tab. From there, choose Planner, then opt to Create a new plan or Use an existing one, and finalize by clicking Save.Is Microsoft Planner being discontinued?
Microsoft Planner continues to be an active component of the Microsoft ecosystem. Although it underwent a rebranding to include “Tasks by Planner and To Do,” Microsoft confirmed as of November 2021 that Planner will still undergo developments, signaling ongoing support and enhancement.How do I activate Microsoft Planner?
Activation can be accomplished via the Microsoft 365 admin center by ensuring you possess a "Project Plan 1" license or higher. Additionally, you'll need to confirm that "Microsoft Planner" is selected under the "Apps" section.How do I add an existing Planner to Microsoft Teams?
Incorporating an existing Planner into your Microsoft Team channel can be achieved by clicking the top and selecting the Planner app/Tasks by Planner and To Do. Alternatively, you can click on "Use an existing plan" and choose an existing Planner board, provided it was previously created within your Team's group/site.Keywords
Microsoft Teams Planner Guide, Teams Planner Tutorial, New Planner Features, Microsoft Teams Productivity, Teams Collaboration Tool, Planner Integration Teams, Enhancing Productivity Teams, Microsoft Teams Planning Guide