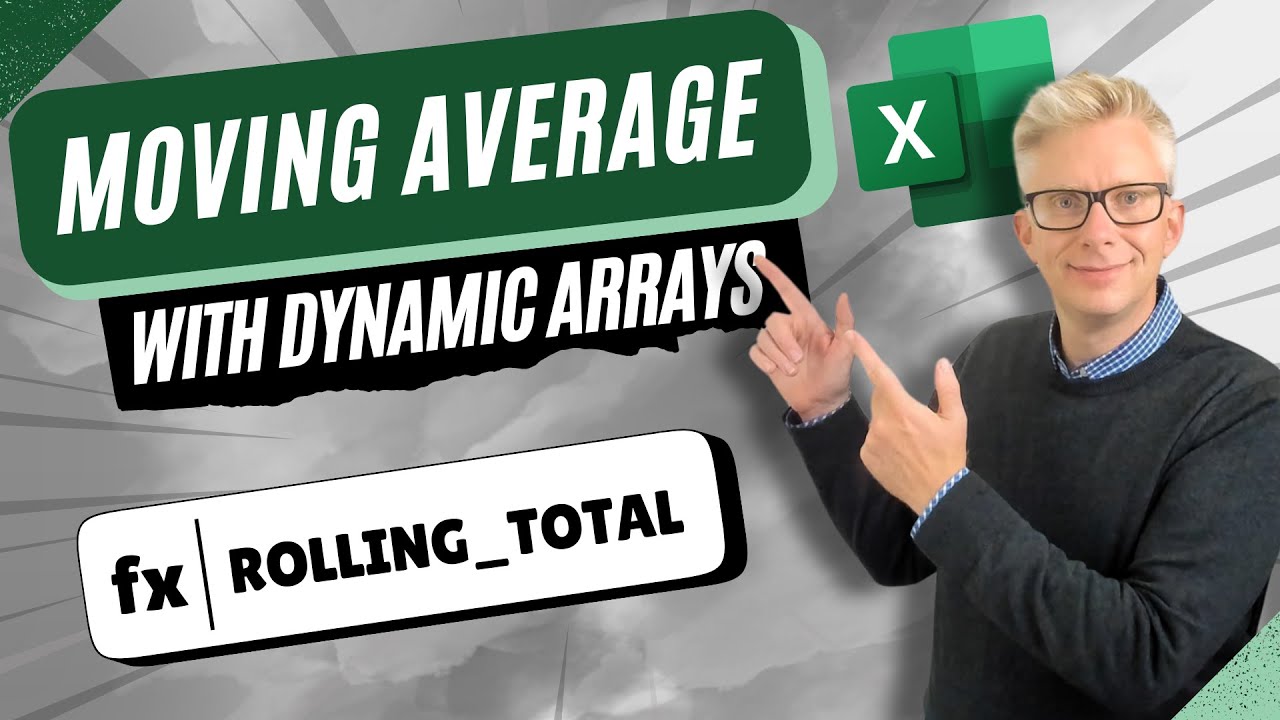Excel
Feb 21, 2025 10:58 PM
Excel: Moving Averages with Dynamic Arrays Today!
Learn Excel moving averages with dynamic arrays, custom functions. Enhance skills using Microsoft Excel tutorials.
Key insights
- Moving Averages in Excel are essential for analyzing trends by smoothing out data fluctuations. They help in understanding financial data, sales trends, or any time-series dataset.
- The introduction of Dynamic Arrays in Excel has made calculating moving averages more efficient by eliminating manual formula adjustments. This modern approach updates automatically with new data.
- A Simple Moving Average (SMA) is calculated using a fixed number of past values. In contrast, an Exponential Moving Average (EMA) gives more weight to recent values.
- Advantages of Dynamic Arrays: They allow automatic spilling of formulas, remove the need for helper columns, and ensure scalability as they update automatically when new data is added.
- The step-by-step process involves preparing your data and using the AVERAGE function with dynamic arrays to compute a moving average efficiently without manual adjustments.
- The use of tools like OFFSET and FILTER enhances flexibility and performance while handling edge cases ensures robustness in calculations. Leveraging these features leads to powerful automated solutions for data analysis.
Introduction to Moving Averages in Excel with Dynamic Arrays
Moving averages are essential tools for analyzing trends in data. Whether you're examining financial data, sales metrics, or any time-series dataset, moving averages can provide valuable insights. With the introduction of dynamic arrays in Excel, calculating moving averages has become more efficient, eliminating the need for manual formula adjustments. In this article, we will explore the best method to calculate moving averages in Excel using dynamic arrays—a modern, flexible approach that automatically updates as new data is added.Understanding Moving Averages
A moving average smooths out fluctuations in data by averaging a subset of values over a specific period. The most common types are:- Simple Moving Average (SMA): The average of a fixed number of past values.
- Exponential Moving Average (EMA): A weighted average that gives more importance to recent values.
Benefits of Using Dynamic Arrays
Dynamic arrays bring several advantages to calculating moving averages:- Automatic Spilling: The formula expands dynamically based on the dataset, removing the need to drag formulas manually.
- No Need for Helper Columns: Unlike traditional methods, dynamic arrays eliminate extra calculations.
- Scalability: The moving average updates automatically when new data is added.
Step-by-Step Guide to Calculating Moving Averages
Step 1: Prepare Your DataEnsure your dataset is structured properly. For example, consider the following table:
Date Value
01-Jan-24 100
02-Jan-24 105
03-Jan-24 110
04-Jan-24 120
05-Jan-24 115
06-Jan-24 125
07-Jan-24 130
You want to compute a 3-day moving average for the “Value” column.
Step 2: Use the AVERAGE Function with Dynamic Arrays
In an empty column (e.g., Column C), enter the following formula for a 3-day moving average:
=AVERAGE(OFFSET(B2#,0,0,-3,1))
Explanation:
- B2#: References the entire dynamic array starting at B2.
- OFFSET(B2#,0,0,-3,1): Selects the last 3 values dynamically.
- AVERAGE(...): Computes the moving average over the last 3 values.
Alternative Method: Using FILTER for More Flexibility
If you prefer a more robust approach, use FILTER to dynamically select values within a rolling window:
=AVERAGE(FILTER(B2:B100, ROW(B2:B100) >= ROW(B2:B100) - 2))
Handling Edge Cases and Challenges
Handling edge cases is crucial when working with moving averages:- If your dataset has fewer rows than the moving average period, modify the formula to handle errors:
=IFERROR(AVERAGE(OFFSET(B2#,0,0,-3,1)), "") - For an Exponential Moving Average (EMA), use the SUMPRODUCT function with weighting factors.
Conclusion: Embracing Dynamic Arrays for Efficiency
Using dynamic arrays for moving averages in Excel is the best approach because it eliminates manual adjustments, updates automatically, and improves efficiency. Whether you use OFFSET, FILTER, or another dynamic formula, this modern method makes trend analysis much easier. By leveraging Excel’s new features, you can create powerful, automated solutions for data analysis. Start using dynamic arrays today and simplify your moving average calculations!

Keywords
Excel moving averages, dynamic arrays Excel, calculate moving averages, Excel formulas tutorial, advanced Excel techniques, data analysis in Excel, Excel spreadsheet tips, moving average calculation.
HubSite 365 Apps