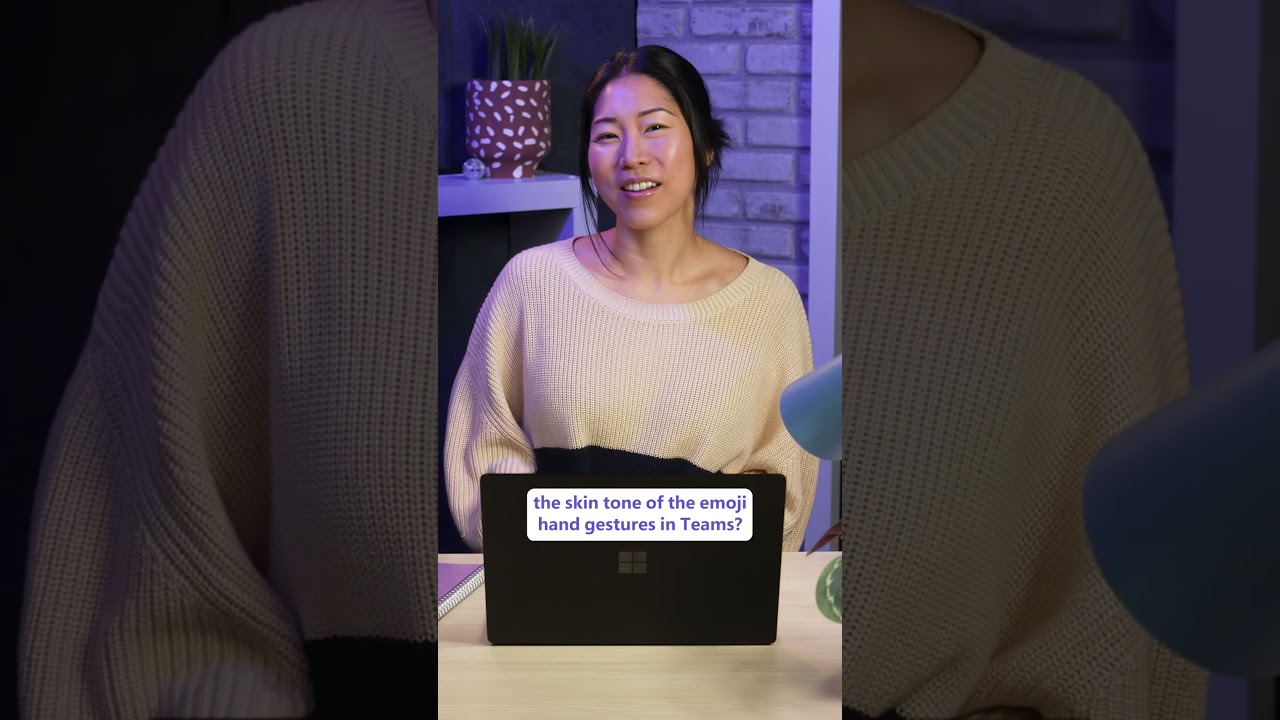Step-by-Step Guide: Changing Emoji Skin Tone in Microsoft Teams
Learn how to change emoji skin tone in Microsoft Teams for personal and inclusive communication.
Here is a summary of how to change your emoji skin tone in Microsoft Teams:
- Open Microsoft Teams.
- Navigate to the chat or channel where you want to use an emoji.
- Type a colon (:) followed by the emoji name (e.g. :thumbs_up:).
- You should see a preview of the emoji along with a color option.
- Click on the color option to choose a different skin tone.
- Select the desired skin tone from the available options.
- The chosen emoji now appears with the selected skin tone.
Click the 'Enter' key or 'send' icon to send your message with the customized emoji.
More about customizing emojis in Microsoft Teams
Microsoft Teams allows users to add a personal touch to their communication by customizing emojis with different skin tones. This feature promotes diversity and inclusivity, making it easier for individuals to express themselves more accurately. Keep in mind that this option is only available for specific emojis, and it might not be present in all versions of Teams. Furthermore, you can also explore other customization options, like animated and custom emojis, to make your chats more engaging and fun.
Read the full article How to change your emoji skin tone in Microsoft Teams
Learn about How to change your emoji skin tone in Microsoft Teams
Changing the skin tone of emoji in Microsoft Teams is an easy process. To do so, simply open up the Microsoft Teams app, click on the smiley face icon, and select the skin tone you'd like to use. You can select from a range of skin tones, from light to dark. You can also switch between skin tones at any time. Once you have selected your desired skin tone, it will be applied to all of your emoji in the app.
To make sure the skin tone you have selected stays consistent, you can adjust the 'Default Skin Tone' setting in the 'Settings' menu. This setting allows you to choose which skin tone will be used whenever you send an emoji. You can also manually adjust the skin tone for individual emoji by clicking on the 'Change Skin Tone' option when sending or receiving an emoji.
Changing your skin tone for emoji in Microsoft Teams is an easy way to customize the look and feel of your conversations. It's also a great way to add a bit of personalization to your messages and make them stand out from the crowd.
If you're looking to customize your emoji even further, you can also use third-party tools and apps to add custom emojis to your conversations. These tools allow you to create unique emojis and add them to your chats, giving you even more control over how you express yourself through emoji.
Changing your emoji skin tone in Microsoft Teams is a simple process that allows you to customize the look and feel of your conversations. You can select from a range of skin tones, manually adjust individual emojis, and even use third-party tools to add custom emojis. With a few clicks, you can make sure your conversations stand out from the crowd.
More links on about How to change your emoji skin tone in Microsoft Teams
- Microsoft Teams Emojis: When, How, And Why To Use Them 🤔
- May 31, 2022 — Right-clicking on the emoji will enable you to choose your preferred skin tone for that emoji. from the Windows emoji panel; firstly, it's ...
- Microsoft Teams to Soon Offer 800 Emoji and Skin Tone ...
- May 6, 2021 — You'll be able to select a skin tone for emoji by right-clicking on compatible emoji that have a dot in the top-right corner. A sample of some ...
- Microsoft Teams now has over 800 emojis in public preview
- Apr 23, 2021 — To swap skin tones, you just need to right-click on any emoji with a dot in the top-right corner. The new category selector should make it much ...
- Microsoft Teams Emojis: When and How to Use Them
- You can change the skin tone with one click. Once you've found the emoji you'd like to use to express yourself, copy it from the app (via a right-click menu) ...
Keywords
1. Microsoft Teams SHORTS Emoji Skin Tone Change 2. Microsoft Teams SHORTS Emoji Color Modification 3. Microsoft Teams SHORTS Skin Tone Adjustment 4. Microsoft Teams SHORTS Emoji Skin Change 5. Microsoft Teams SHORTS Skin Tone Customization