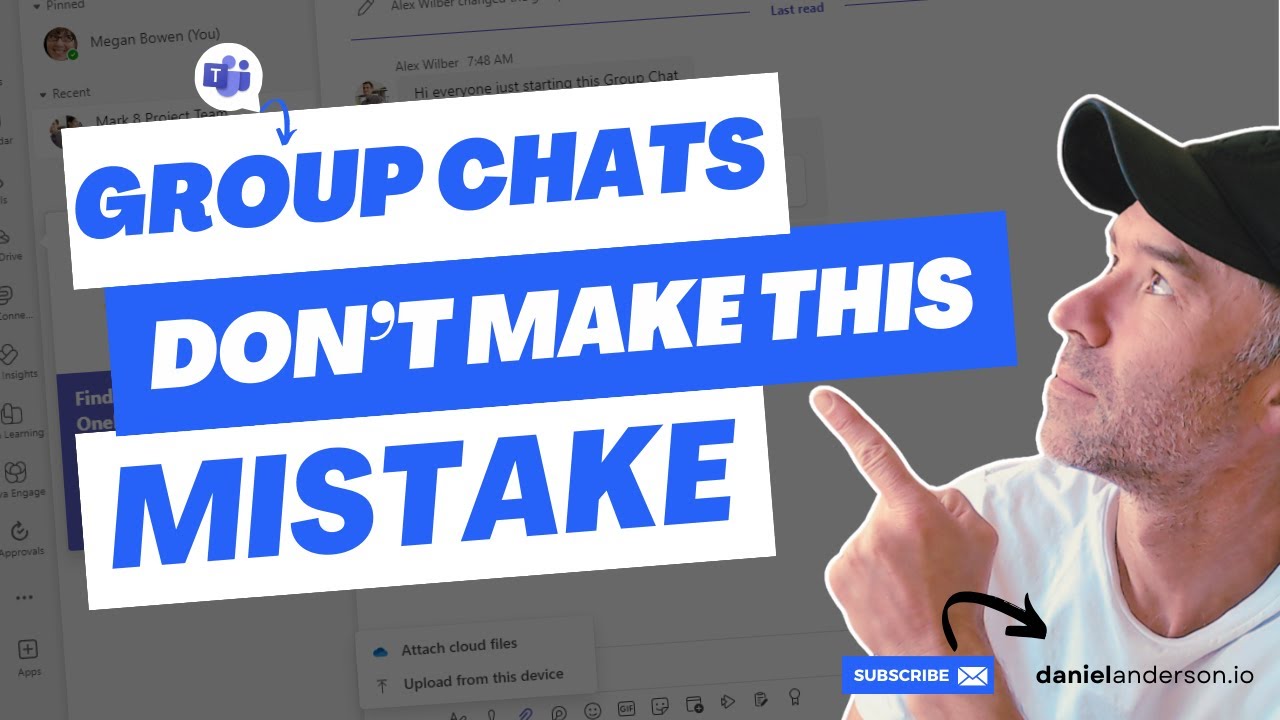Avoid This Mistake When Sharing Files in MS Teams Chats
Avoid This Common Microsoft Teams File Sharing Mistake for Secure Collaboration
Key insights
- Utilize Microsoft Teams' built-in features for secure file sharing: Directly upload files to the chat, which are stored in a SharePoint document library, or share links from SharePoint or OneDrive for better permission management.
- Set and verify file permissions carefully: Before sharing, make sure the file's permissions are correctly adjusted to only include those who need access.
- Be cautious with sensitive information: Double-check the files for any sensitive content and consider using private channels or chats for such documents.
- Implement training and guidelines for your team: Establish clear file sharing guidelines and provide training on using Teams and SharePoint/OneDrive with a focus on privacy and security.
- Conduct regular permissions reviews: Frequently audit who has access to shared files and folders, updating permissions as necessary to ensure continued security.
Conclusion: To maintain workflow efficiency and uphold privacy in Microsoft Teams Group Chats, it’s critical to manage sharing permissions appropriately and be vigilant about the information being shared. Employing the platform’s built-in sharing tools, setting correct permissions, being mindful of sensitive information, educating team members, and regularly reviewing access permissions are pivotal steps in achieving secure and effective collaboration.
When sharing files in Microsoft Teams, especially in group chats, it's crucial to avoid a common mistake that can disrupt workflow and compromise privacy: sharing sensitive or private files without proper permissions. Here’s a concise guide to help you share files correctly and securely in Microsoft Teams Group Chats:
1. Use Microsoft Teams Built-in File Sharing
- Direct Upload: Upload files directly in the chat. Teams stores these files in the SharePoint document library, under a folder named after the chat.
- SharePoint or OneDrive: Share a link from your SharePoint or OneDrive. This way, you can manage permissions more granularly. Teams
2. Set Proper Permissions
- Check Permissions: Before sharing a link, ensure the file's permissions are set correctly. Only share with people who need access.
- Adjust Permissions: In SharePoint or OneDrive, adjust the file or folder permissions to include everyone in the chat, if necessary.
3. Be Mindful of Sensitive Information
- Review Content: Double-check files for sensitive or personal information that shouldn't be shared broadly.
- Use Private Channels or Chats: For highly sensitive documents, consider sharing only with specific individuals in private channels or chats.
4. Educate Your Team
- Guidelines: Establish clear guidelines for file sharing within your organization.
- Training: Provide training on Teams and SharePoint/OneDrive use, focusing on privacy and security best practices.
5. Regularly Review Access
- Audit Permissions: Periodically review who has access to your shared files and folders.
- Update As Needed: Remove access for individuals who no longer need it.
The key mistake to avoid when sharing files in Microsoft Teams Group Chats is not properly managing permissions and inadvertently sharing sensitive information. By following best practices for file sharing, setting proper permissions, and being mindful of the information you're sharing, you can ensure that collaboration in Teams remains secure and efficient.
Enhancing Collaboration and Security in Teams
Enhancing collaboration while ensuring the security of shared data is essential in today's digital workspace. Microsoft Teams provides effective tools for team collaboration, enabling users to share files and communicate through group chats seamlessly. However, with great power comes great responsibility, particularly when handling sensitive or private files. Recognizing the importance of setting proper permissions and understanding the built-in features for file sharing can significantly mitigate risks. Educating team members on secure sharing practices and periodically auditing access permissions play critical roles in maintaining a secure and efficient collaborative environment. Ultimately, by adopting these best practices, organizations can harness the full potential of Teams for collaboration without compromising data privacy and security.
When sharing files in Microsoft Teams Group Chats, it's vital to avoid a significant mistake that can disrupt workflow and compromise privacy: sharing sensitive or private files without proper permissions. This guide will help you share files correctly and securely in Microsoft Teams Group Chats. Here are specific steps to follow:
Use Microsoft Teams Built-in File Sharing
- Upload files directly in the chat. Teams stores these files in the SharePoint document library, under a folder named after the chat.
- Share a link from your SharePoint or OneDrive to manage permissions more granularly.
Ensuring the file's permissions are set correctly before sharing is crucial. Only share with those who need access and adjust permissions in SharePoint or OneDrive as necessary.
Set Proper Permissions
- Check Permissions before sharing a link.
- Adjust Permissions in SharePoint or OneDrive to include everyone in the chat, if necessary.
Be extra careful with sensitive or personal information in the files you share. For highly sensitive documents, consider sharing with specific individuals in private channels or chats.
Be Mindful of Sensitive Information
- Review Content for sensitive information.
- Use Private Channels or Chats for highly sensitive documents.
It's essential to establish clear guidelines for file sharing and provide training on Teams and SharePoint/OneDrive use, focusing on privacy and security best practices.
Educate Your Team
- Establish clear guidelines for file sharing.
- Provide training focusing on privacy and security best practices.
Periodically reviewing who has access to your shared files and folders and updating permissions as needed is vital to maintain security and privacy.
Regularly Review Access
- Audit Permissions periodically.
- Update access for individuals as needed.
The key mistake to avoid in Teams Group Chats is not managing permissions properly and inadvertently sharing sensitive information. By following best practices for file sharing, you can ensure secure and efficient collaboration.

People also ask
Questions and Answers about Microsoft 365
"Why can't i share files in Teams chat?"
Keywords
Microsoft Teams file sharing, Teams group chat mistakes, avoid Teams sharing errors, secure file sharing Teams, Teams group chat tips, improving Teams collaboration, best practices Teams file sharing, Teams chat file mistakes, enhancing Teams group communications, Teams file sharing guide