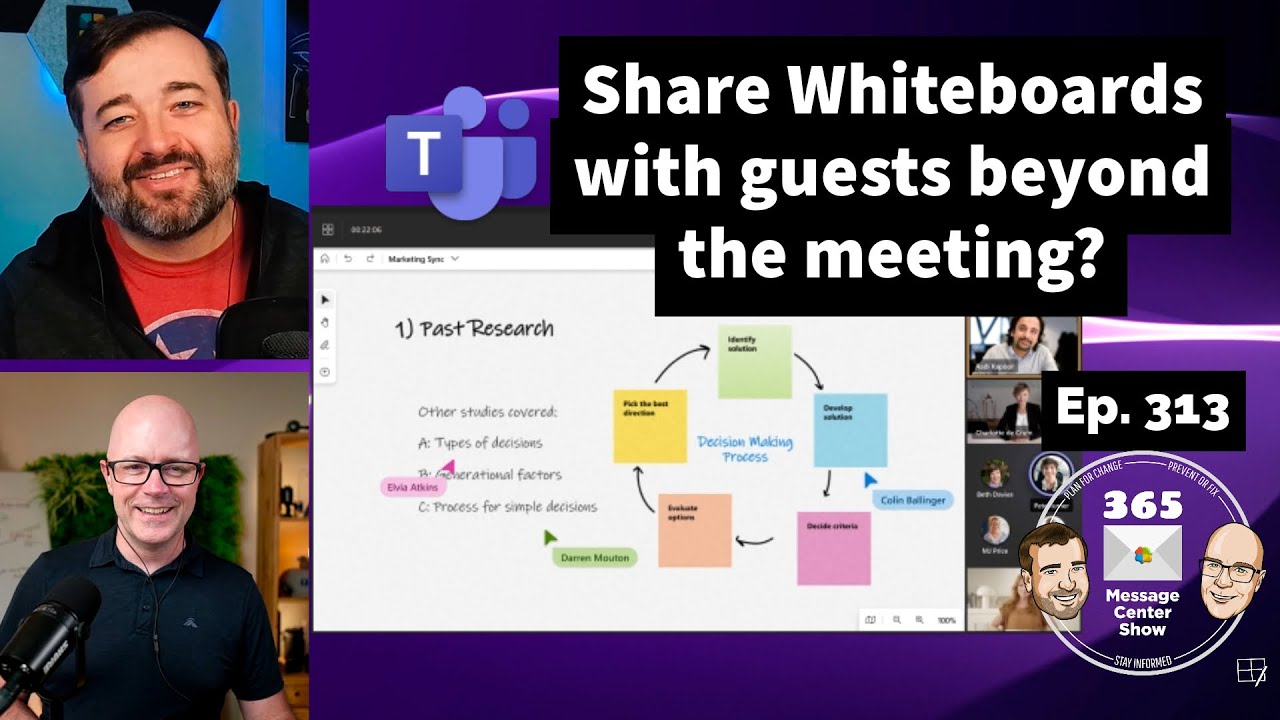Unlock Collaboration: Share Whiteboards & Boost Engage | Ep 313
Collaborate seamlessly with Whiteboard guest links and discover Engage Community Campaigns in latest 365 updates!
Sharing interactive Whiteboards with external guests just became easier. With the use of specific people links, Microsoft Whiteboard can now be shared post-meeting, bolstering continued collaboration. This update was highlighted in episode 313 of the 365 Message Center Show, offering a detailed walkthrough on how to employ this feature effectively.
Summary of YouTube Video: Microsoft Update Insights
Sharing collaboration surfaces with external guests has now been enhanced with new features. This is a key point demonstrated in episode 313 of the 365 Message Center Show. Specifically, users can now share a Microsoft Whiteboard with guests to continue collaborating post-meeting.
There's a new way to unite communications with Community Campaigns in Viva Engage. By employing hashtags and dedicated landing pages, these campaigns can streamline and focus group dialogue. The hosts also engage in some lighthearted banter, with Daniel requesting more images from Microsoft, and Darrell temporarily filling the void by drawing one on his board.
- 0:00 Welcome to the show
- 5:51 Launch of a new monthly newsletter for Search admins – a must-know update marked MC694646
- 9:56 External guest sharing for the Microsoft board via Specific People Share Link – MC694383
- 14:07 Introduction of Specific People Link (PSL) Support for Collaborative Notes – MC694130
- 19:00 Updated tags management settings to now have guest inclusion/exclusion options – MC694644
- 23:14 How to implement Community Campaigns in Viva Engage – MC694119
- 27:54 Notification of SharePoint Add-In retirement in Microsoft 365 – MC693865
Understanding Whiteboard Collaboration
With Microsoft continually enhancing its collaboration tools, Whiteboard stands out as a versatile platform for teamwork and creativity. Interactive boards allow team members to brain-storm, iterate, and display ideas in real-time, irrespective of their location. This fosters an inclusive environment where external partners and guests can engage with organizational projects seamlessly. Sharing these spaces securely enhances productivity and ensures all stakeholders remain on the same page throughout the project lifecycle. As remote work and distributed teams become the norm, tools like Whiteboard and its alternatives are essential for maintaining efficient and effective collaboration.
Exploring Microsoft Whiteboard Collaboration
Interactive and collaborative whiteboards have become a staple in the virtual workspace, offering teams a dynamic platform for sharing ideas and concepts visually and in real-time. Microsoft's offering in this space allows for deep integration with their suite of productivity tools, pushing boundaries in innovation. This integral tool provides a shared canvas that supports not only brainstorming sessions but also structured meetings and educational workshops. With the introduction of new features such as guest sharing, the utility of these whiteboards, or interactive displays, is further extended beyond organizational boundaries, emphasizing Microsoft's commitment to seamless and inclusive collaborative experiences. As this technology evolves, it will continue to shape how we work and collaborate remotely, adapting to a multitude of user needs and scenarios.

People also ask
How do I share my Microsoft Whiteboard with guests?
Sharing your Microsoft Whiteboard with guests can be done by clicking on the 'Share' button at the top right of the whiteboard interface. You'll be prompted to choose who can view or edit the whiteboard. To share with guests, you must have guest sharing enabled in your organization's Microsoft 365 settings. Once that's done, you can send a sharing link to the guests, or if they are part of your Teams meeting, they will be able to access the whiteboard directly from the meeting.
Why can't I share whiteboard?
If you're unable to share your Microsoft Whiteboard, it could be due to several reasons. Your organization’s policy might restrict sharing with external users or guests. It could also be because you haven’t been granted permission to share content externally, or perhaps the external sharing feature for Whiteboard has not been enabled by your IT admin. It's essential to check your Microsoft 365 settings or contact your administrator to ensure sharing capabilities are configured correctly.
How do I share a whiteboard?
To share a Whiteboard during a Teams meeting, click on the Share icon and choose Microsoft Whiteboard from the sharing options. Participants will then be able to see and collaborate on the whiteboard. For sharing outside of Teams meetings, use the share link generated within the Whiteboard app to allow others to access it. Ensure you set the appropriate permissions for viewers or collaborators when generating this link.
How do I enable external sharing on whiteboard?
Enabling external sharing on Microsoft Whiteboard typically requires administrative access. The admin needs to go into the Microsoft 365 admin center, navigate to 'Settings' and then 'Services & add-ins', and select 'Whiteboard'. There, they'll find options to configure who can share whiteboards externally. Once enabled, users can then share their whiteboards with people outside of their organization.
Keywords
Share Whiteboards with Guests, Engage Campaigns, 365 Message Center Show Ep 313, Guest Whiteboard Collaboration, Microsoft 365 Updates, Engage with External Users, Collaborative Whiteboarding, Microsoft Teams Guest Access, Office 365 Engage Features, Message Center Show Highlights.