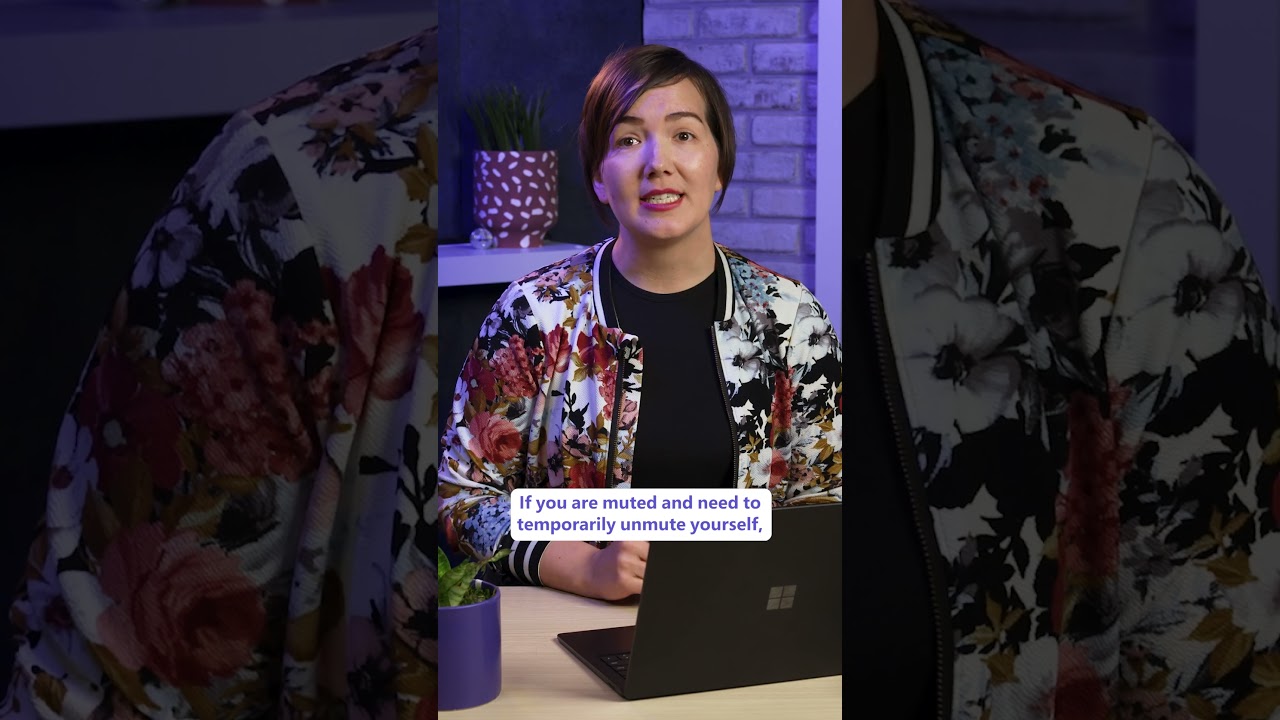Quick Guide to Muting and Unmuting in Microsoft Teams
Mute and unmute in Teams using shortcuts, controlling participants audio for effective meetings. Privacy safe with participants control over unmuting.
How to quickly mute and unmute in Microsoft Teams:
- For muting and unmuting yourself: On Windows, use Ctrl + Shift + M. On macOS, use Command + Shift + M.
- Mute a Participant: From your ongoing Teams meeting, click on the "Show participants" icon in the meeting controls to see a list of all people in the meeting. Find the person you want to mute. To the right of their name, click the "More options" button (three dots) and then select "Mute participant".
- Unmute a Participant: Please note that as of 2021, you cannot unmute other participants due to privacy concerns. The participant themselves must choose to unmute. This is to prevent any instances where someone might be forced to speak or have sound broadcasted without their knowledge or consent. If you want someone to unmute, you will have to ask them verbally or via the chat.
- However, if you have muted yourself and want to unmute: From your ongoing Teams meeting, look at the meeting controls at the bottom of the screen. If the microphone icon has a slash through it (indicating you are muted), click on the icon to unmute yourself.
Additional Information on Muting and Unmuting in Microsoft Teams
In Microsoft Teams, muting and unmuting participants is a crucial feature to ensure a productive and disturbance-free meeting environment. While you have the option to mute other participants to avoid any unwanted noise, it is essential to remember that participants have control over unmuting themselves, ensuring they have the choice to share their thoughts and ideas when necessary. These shortcuts and options are easy to access within the Microsoft Teams interface and are vital for smooth communication during meetings.
Read the full article How to quickly mute and unmute in Microsoft Teams
Learn about How to quickly mute and unmute in Microsoft Teams
Microsoft Teams provides an easy way to quickly mute and unmute yourself or other participants. On Windows, use Ctrl + Shift + M to mute or unmute yourself. On macOS, use Command + Shift + M. To mute another participant, open the participants list, find the person you want to mute, click the "More options" button (three dots) to the right of their name, and then select "Mute participant". To unmute yourself, look at the meeting controls at the bottom of the screen and click the microphone icon. Please note that as of 2021, you cannot unmute other participants due to privacy concerns. The participant themselves must choose to unmute to prevent any instances where someone might be forced to speak or have sound broadcasted without their knowledge or consent. If you want someone to unmute, you will have to ask them verbally or via the chat.
More links on about How to quickly mute and unmute in Microsoft Teams
- Easy Unmute Shortcuts for Teams and Zoom Virtual Meetings
- May 25, 2022 — Microsoft Teams: Tap the [Spacebar] to unmute yourself, then press it again to mute. Or, use [Ctrl] +[Shift] + M to toggle the Mute option. Zoom ...
- How to mute and unmute yourself in a Microsoft Teams ...
- Aug 2, 2022 — To mute yourself in a Microsoft Teams Meeting, click on the Microphone Icon while in the Meeting screen. To unmute yourself, click on the ...
- Temporary Unmute keyboard shortcut rolling out for Teams ...
- Microsoft is rolling out a new unmute option in Teams meetings. When you are muted, you can press and hold the Control key and spacebar in Windows to ...
- The Curious Case of the Teams Unmute Keyboard Shortcut
- Dec 21, 2021 — Or you can use the Ctrl + Shift + M keyboard shortcut to toggle your mute state on and off. The shortcut only works in this mode when a Teams ...
- How to Mute and Unmute Participants in Microsoft Teams
- May 12, 2020 — To mute yourself on a call, tap on the screen once to reveal the floating options toolbar. Then, tap on the microphone icon to mute yourself.
- Temporarily unmute in a Teams meeting
- Start by muting your microphone in a Teams meeting. ... When you need to speak, you press and hold down Ctrl+Spacebar for Windows or Option+Spacebar for macOS.
- How to Mute and unmute your mic in Microsoft Teams
- Sep 16, 2022 — In order to mute yourself, you will need to click on Mic again after you have muted your mic. Use Ctrl+Spacebar to unmute. You can ...
Keywords
"Mute in Microsoft Teams","Unmute in Microsoft Teams","Muting Participant in Teams","Unmuting Participant in Teams","Muting Self in Teams"