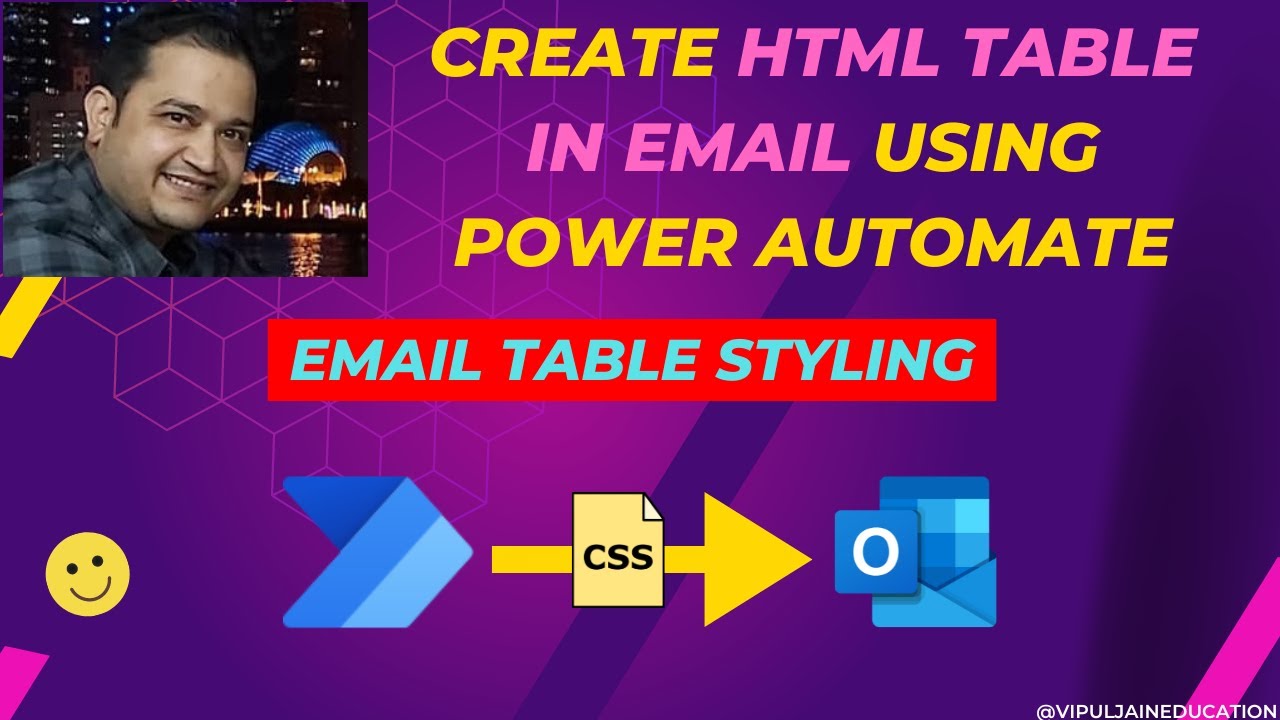Styling HTML Tables with CSS in Power Automate
Elevate Your Emails: Master HTML Table Styling in Power Automate
Key insights
- Utilizing Power Automate for sending emails with formatted and styled HTML tables from SharePoint list items.
- Follow a process involving "Select" and "Create HTML Table" actions for quick conversion of SharePoint list items into an HTML table.
- Start with a trigger, use "Get items" to retrieve SharePoint list items, and format them into an HTML table using "Create HTML Table" action.
- Customize the HTML table layout and styling directly in the "Create HTML Table" action or in the email body editor for personalized emails.
- Perform tests and adjust the SharePoint "Get items" query, mapping, or HTML styling as necessary for the desired outcome.
Exploring Power Automate for Email Automation
Power Automate, formerly known as Microsoft Flow, offers an innovative solution for automating email communications. By effectively utilizing SharePoint list data, users can dynamically generate HTML tables that can be inserted directly into emails. This not only streamlines the process of sending complex data but also allows for personalized styling and formatting. The ability to convert SharePoint list items into well-structured HTML tables opens up a wide range of possibilities for data presentation within emails.
The step-by-step process includes starting with an appropriate trigger, retrieving list items, and then skillfully transforming these items into a formatted HTML table. The crucial steps involving "Select" and "Create HTML Table" actions play a significant role in this conversion process, enabling users to customize the appearance of their tables. Moreover, direct adjustments to HTML and CSS within the email body allow for further personalization, ensuring that the output aligns perfectly with the sender's visual and informational requirements.
This capability of Power Automate significantly enhances email communication efficiency, especially for businesses and organizations that frequently share data from SharePoint lists. It facilitates not only the presentation of data in a more accessible and appealing format but also aligns with specific branding or styling guidelines. The automation of such tasks frees up valuable time and resources, allowing individuals to focus on more strategic aspects of their work.
Overall, Power Automate stands out as a powerful tool for automating and customizing email communications, providing a flexible and efficient solution for managing complex data sharing needs. Its integration with SharePoint and the ease of customization make it an invaluable asset for any data-driven communication strategy.
Using Power Automate to enhance your email communication by including formatted and styled HTML tables is an efficient way to leverage SharePoint list data. The process involves a series of actions, starting with triggering the flow, getting the SharePoint list items, and transforming these items into a structured table through the "Select" and "Create HTML Table" actions. This approach allows for the dynamic generation of table content directly in your email body, catering to a more organized and visually appealing presentation of data.
The journey begins with setting up a trigger based on SharePoint list alterations, followed by retrieving the necessary list items. After fetching the items, the "Select" action is employed to reshape the data fetched from SharePoint, preparing it for table conversion. The subsequent step involves the "Create HTML Table" action, which is pivotal in transforming your data into an HTML table. This action offers both "Automatic" and "Custom" layout options, enabling either a straightforward table creation process or a more intricate customization according to your styling preferences.
Once the table is prepared, it can then be embedded into an email using the "Send an email" action, which integrates seamlessly with platforms such as Outlook. The email setup includes specifying recipients, constructing the subject, and importantly, inserting the prepared HTML table into the email body. To ensure the table is displayed correctly, it's crucial to switch to "HTML" mode in the email body editor. This stage also allows for further HTML styling adjustments directly within the email editor for enhanced visual appeal.
After configuring the email, saving and testing the flow is essential to verify its functionality. This ensures that the table is correctly generated and sent via email as intended. Adjustments might be required based on the test outcomes, particularly concerning the SharePoint "Get items" query, data mapping in the "Select" action, or the final HTML styling for the table. This iterative process encapsulates the flexibility offered by Power Automate in customizing the appearance and content of your email to meet specific requirements.
Clearly, this technique opens up numerous possibilities for automating and enhancing email communications by incorporating dynamically generated HTML tables that reflect SharePoint list data. By fine-tuning the actions and HTML elements, users can create tailored emails that not only convey information more effectively but also do so in a visually engaging manner.
Expanding on the Power of Automation in Email Communications
Emails remain a vital communication tool in the professional world, and their effectiveness can be significantly enhanced by including well-structured content like HTML tables. The beauty of using Power Automate, or similar automation services, lies in their ability to transform mundane tasks into dynamic, impactful communications. By pulling data from sources like SharePoint lists and converting them into formatted tables, users can present data in a more accessible and engaging format.
This technology enables the seamless integration of dynamic content into emails, ensuring that the message not only delivers the required information but also captures the recipient's attention through its visual appeal. The flexibility of these automation tools allows users to customize the appearance, formatting, and style of their emails, making each communication unique and tailored to its audience.
Moreover, the integration capabilities extend beyond SharePoint, as users can leverage various data sources and services to enrich their emails further. This adaptability makes it a powerful tool for various applications, from internal reporting and updates to customer communications and newsletters. The advancement in email automation, particularly through services like Power Automate, symbolizes a leap towards more efficient, effective, and engaging digital communication strategies.
As we continue to explore and expand the capabilities of email automation, the potential for innovation in how we communicate digitally is limitless. Power Automate and other similar platforms are at the forefront of this transformation, enabling users to craft emails that are not just informative but also visually compelling and personalized. This is a testament to how automation technology is reshaping the landscape of professional communication, making it more dynamic, sophisticated, and impactful.

People also ask
How do you beautify a table in Power Automate HTML?
To enhance the appearance of an HTML table within Power Automate, you can introduce background colors and images by following a series of steps designed to enrich its visual appeal.
Can you use CSS to style an HTML table?
Indeed, to transform a generic HTML table that initially appears cramped, challenging to navigate, and visually unappealing, employing CSS is crucial for enhancing its appearance and readability.
How to create table using HTML CSS?
To construct a table using HTML supplemented by CSS styling techniques is the method to proceed for an attractive presentation.
How to use HTML table in Power Automate?
In Power Automate, to selectively display columns, initiate by inserting the Data Operations – Select action configured as indicated. Following this, incorporate a Data Operations – Create HTML table action, using the Select action's output in the 'from' field, culminating in a straightforward HTML table devoid of styling.
Keywords
Power Automate HTML Table, HTML Table Styling with CSS, Power Automate CSS Guide, Customize HTML Table in Power Automate, Power Automate Table Design, Power Automate Dynamic HTML, CSS Formatting in Power Automate, HTML Table CSS Techniques