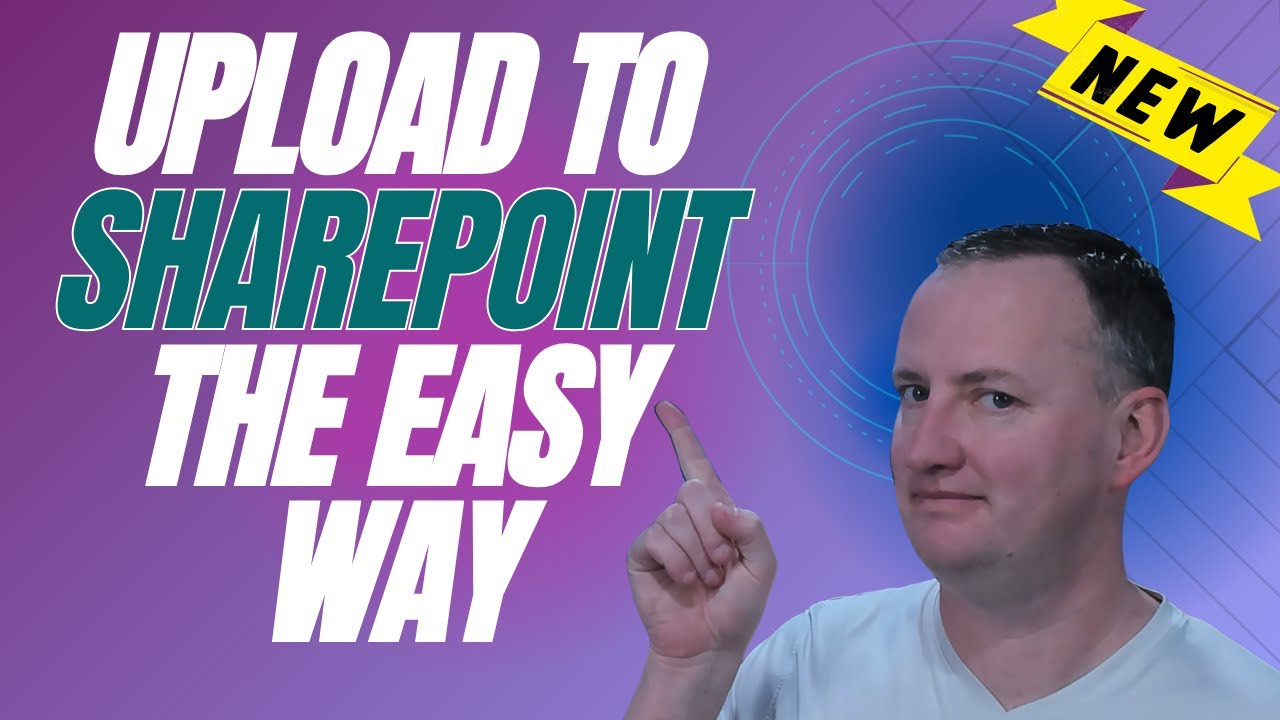Easy File Upload with Power Apps V2
Streamline Power Apps file uploads with SharePoint integration & Power Automate V2. Perfect your file management today! #PowerApps #SharePoint #PowerAutomate
In a helpful tutorial by Shane Young, viewers are introduced to file uploads using Power Apps, making the process much more efficient with the latest Power Automate V2 trigger. This new approach does away with the complicated base64 encoding system. The video is geared towards teaching you both single and multiple file uploading without a hassle.

The tutorial demonstrates how to create an inviting interface for users to upload files of various types, not limited to images. It takes you step by step through the configuration of a Power Automate Cloud flow. With this setup, files can be effortlessly saved to a SharePoint Document Library, ensuring that Power Apps is efficiently integrated with your data repository.
Important lessons from the video include:
- How to use the attachment control for uploads
- Configuring Power Automate Cloud flows
- Managing both single and multiple file uploads
- Linking with SharePoint to store files
- Designing an interface that users find easy to navigate
This tutorial provides valuable insights for anyone looking to enhance their application with the capability to handle single or multiple file uploads. By following the video guide, you can improve your skills and expand the functionality of your Power Apps.
The content also includes timestamps for various sections such as adding the attachment control, creating the cloud flow in Power Automate, and developing a flow that triggers the file upload, which helps navigate the tutorial more effectively and improves user experience for multiple file uploads within applications.
If viewers need further assistance on projects they are working on, they are encouraged to reach out for more tailored support.
How to File Uploads with Power Apps
Delve into the process of uploading files in Power Apps and learn how to use the updated triggers from Power Automate for a smoother experience. This educational content abstains from the technical snags like base64 encoding, highlighting a simplified method. With this tutorial, gain the knowledge to upload not just single files, but also multiple ones with ease.
Throughout the video, a step-by-step guide is presented for developing an intuitive interface that can handle various file formats. This tutorial emphasizes the importance of having a user-friendly setup for uploads. It then delves into the steps to configure a cloud flow within Power Automate that enables the storage of these files into SharePoint, streamlining the connection between the application and your data repository.
The tutorial's essential points to remember are:
- Implementing the attachment control for handling uploads.
- Configuring cloud flows in Power Automate.
- Managing both singular and batch file uploads.
- Seamless integration with SharePoint for data storage.
- Designing an interface that enhances user experience.
Applying the skills from this tutorial will enhance your ability to work with file uploads within the platform. By implementing these strategies, you can upgrade the functionality of your current projects. Encouraging developers to better their skills in creating and managing file uploads is the essence of this content.
Timestamps:
- 0:00 - Intro to File Upload v2 in Power Apps.
- 1:34 - How to add the Attachment Control.
- 4:38 - Creating a cloud flow within Power Automate.
- 7:44 - Using the new studio to build the flow.
- 9:25 - Initiating the flow for file uploads.
- 12:34 - Enhancing the user experience.
- 16:21 - Handling multiple file uploads.

Expanding on Power Apps Integrations
Power Apps, as part of the broader suite of Microsoft's Power Platform, offers a robust framework for building custom apps that require minimal coding. Utilizing an interface like Power Apps allows for seamless data handling and integration with Microsoft's cloud storage solution, SharePoint. Tutorials like the one summarized are critical in empowering users to navigate and utilize these functionalities effectively. In embracing the capabilities of Power Apps and Power Automate, developers can enhance productivity and streamline business processes through tailored app development.

People also ask
How to upload files from Power Apps to SharePoint document library?
How do I upload files to SharePoint library?
Here's a basic guide to uploading files to a SharePoint library: 1. Navigate to the SharePoint site containing the library. 2. Click on the desired document library. 3. Use the 'Upload' button to select and upload files or drag and drop files directly into the library. 4. Set any necessary metadata or properties for the files. 5. Click 'Save' or 'OK' to finish the upload process.How to save attachments from Power Apps to SharePoint document library?
To save attachments from Power Apps to a SharePoint document library, you can: 1. Utilize the 'Attachments' control in Power Apps to allow users to attach files. 2. Write Power Apps formulae employing the Collect, ClearCollect, or Patch function to save the data into SharePoint. 3. Create a flow in Power Automate to further process attachments, if needed.How do I upload a file to SharePoint using Power Automate?
To upload a file to SharePoint using Power Automate, follow these steps: 1. Create a new flow in Power Automate. 2. Choose the trigger appropriate for when you want the file to be uploaded. 3. Add a 'Create file' action from the SharePoint connector. 4. Fill in the 'Site Address', 'Folder Path', and the 'File Name' with the appropriate data. 5. Add the file content to the 'File Content' field. 6. Save and test the flow to ensure that it works as expected.Keywords
Power Apps Upload File SharePoint Document Library V2 Integration PowerApps SharePoint Library File Management PowerApps File Uploader SharePoint Document Upload Power Apps SharePoint V2 PowerApps SharePoint Library Integration Power Apps V2 SharePoint Uploader PowerApps Document Library Upload Power Apps SharePoint File Management