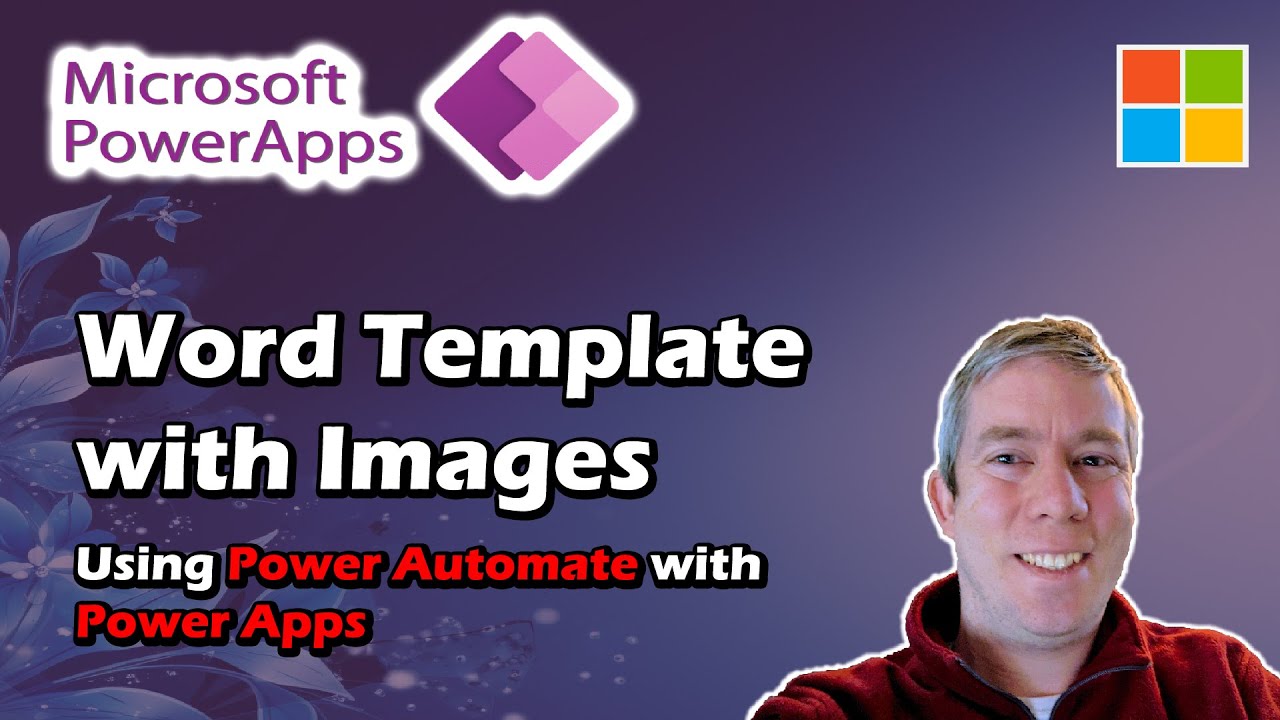Insert Images to Word with Power Automate & Apps
Automate Document Creation with Power Apps & Power Automate: Easy Image Insertion to SharePoint!
Key insights
Utilizing Power Automate alongside a premium Word Connector to insert images directly into Word templates can offer streamlined workflow efficiency. A scheduled flow can offer a cost-effective option to maintain low license expenses.
- Employ Picture Content Control in Word to place images in a template.
- Pair with Power Apps to dynamically populate templates using file paths, not base64.
- Completed documents are seamlessly written to SharePoint.
The process of populating a Word template involves inserting data into an existing document. It can be performed either manually by replacing placeholders with data or through programmatic means such as the Word Object Model or through Power Automate for a more automated approach.
- Populating templates can save time, reduce errors, and ensure document standardization.
- Power Automate flows enable automated document population by uploading the template or indicating its file path.
- By following simple steps in Power Automate, users can create flows to efficiently populate Word templates.
Word Templates and Automation
Populating Word Templates with visuals and data can be streamlined through services like Power Automate. The showcased video highlights using a premium license with a Word Connector, which is integrated within the automation process. This scheduled flow makes the process cost-effective, managing licensing expenses efficiently.
The method involves using the Picture Content Control feature in Microsoft Word. A Flow is set up to connect with a Power App, facilitating the dynamic population of a template with an image. Aim is to simplify the process, eliminating the need for base64 conversions or complex file manipulations.
The video guide was presented by Andrew Hess, who thank viewers for tuning in and provided a comprehensive overview. Here's an outline of the covered chapters:
- 0:00 Introduction
- 0:59 Setting up the Template
- 2:30 Process in Power Automate
- 5:10 Power Apps to Populate the Document
- 8:49 Update Workflow for Power Apps data
- 10:21 Datacard Changes to Combobox
- 13:00 Image Preview in Power Apps
- 14:00 Conclusion
There are also manual and automated tactics for inserting data into a word document template. When done manually, one typically opens the document and edits placeholders with specific information. These placeholders are generally signified by curly braces, for example, {date}.
For a programmed approach, one might utilize the Microsoft Word Object Model, a series of APIs designed for controlling Word with code. An alternative automated tool is Power Automate, which provides a variety of automation capabilities, including form filling, email sending, and, pertinent to this topic, populating Word templates.
The advantages of template population are measurable. By automating document creation, time and effort are significantly reduced, and the likelihood of manual errors is minimized. This also helps to ensure the uniformity and consistency of documents.
If one wishes to automate the process with Power Automate, it starts with creating a flow—a sequence of steps that executes actions automatically. Here is a simplified roadmap for creating such a flow:
- Create a new flow: Access Power Automate, click "Create," then choose "Automate a task."
- Choose a trigger: Determine what will initiate the flow, like a newly created file.
- Add an action: Include an action to populate the template with data.
- Connect to the template: Either upload the template file or give the file path.
- Populate the template: Utilize actions such as "Enter data" to add necessary information.
- Save the flow: Once saved, conduct tests to ensure its correct functionality.
Deeper Insights into Template Automation
Automating document creation is an efficient way to ensure consistency and accuracy, reducing manual labor. Tools like Power Automate enable users to create templates that can automatically pull in data and images, fostering a streamlined workflow. The automation process simplifies complex tasks like image population, which can now be done by just fetching a file path and updating documents in a storage system like SharePoint.
The simplicity and power of automation using Microsoft's ecosystem signify a transformation in how businesses manage document templating. As we move away from manual data entry and embrace automation, employees can focus on more strategic tasks, improving the productivity within various operations.
People also ask
How do I populate a power automate template in Word?
To populate a Power Automate template in Word, you can use the Word Online (Business) connector in Power Automate to create an automated workflow. This connector provides actions such as "Populate a Microsoft Word template," allowing you to take a Word template with content controls and automatically fill it with dynamic data from your flow.
How do I automate images in Word?
To automate images in Word, you would use similar steps as populating text. First, add a content control for the image in your Word template. Then, in your Power Automate flow, use the action "Populate a Microsoft Word template" and provide a URL to the image as part of the data used to create the document. The image from the URL will then be inserted into the Word document at the specified content control.
How do I fill in a Word document with pictures?
To fill in a Word document with pictures, insert Picture Content Controls in your Word template where images should be placed. After setting up your template, use Power Automate to map the URLs of the images to these content controls, so that when the flow runs, each image is auto-generated in the appropriate place in your Word document.
How do I autofill a Word template?
To autofill a Word template, utilize the "Populate a Microsoft Word template" action in Power Automate to map the data coming from your data source (like SharePoint, Excel online, etc.) to the specific content controls within your Word template. By defining these mappings, when the flow is executed, it will automatically generate a document with the specified data filled in the respective areas of the Word template.
Keywords
Power Automate Populate Word Template, Insert Images in Word with Power Apps, Power Automate Word Images, Power Apps Add Image to Word, Dynamic Word Documents Power Automate, Power Apps Word Template Images, Automate Image Insertion Word, Power Platform Word Templates, Custom Word Documents with Power Apps, Power Automate Word Templates Images