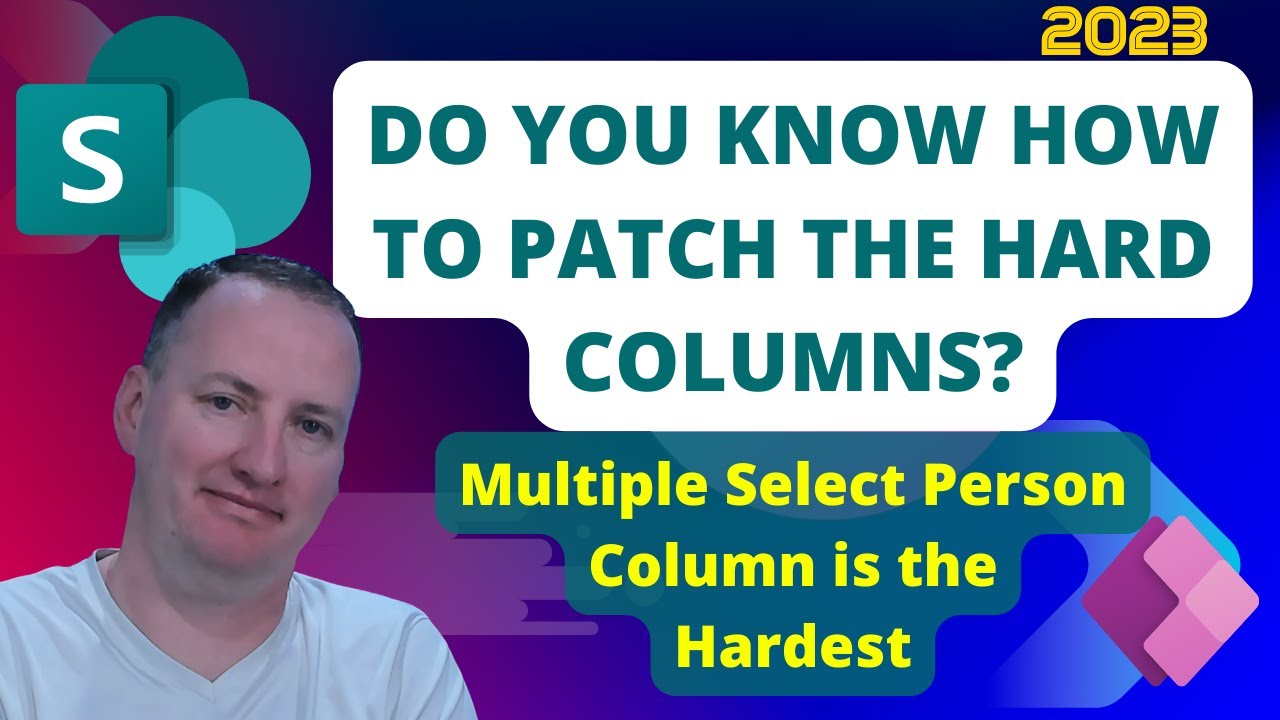Power Apps Guide to Easy SharePoint Columns Patching
Master SharePoint Column Patching in Power Apps: Tips & Code Snippets Revealed!
Patching Complex SharePoint Columns With Power Apps starts by addressing a common question in the Power Apps community about how to use the platform to patch complex columns in SharePoint lists. The author, Craig White, draws on his extensive experience with using SharePoint Lists as a data source within the Power Platform. He assumes the role of a guide for those new to this area, offering advice based on the challenges he faced when he first started.
To illustrate the advice provided, Craig created a SharePoint list named ComplexColumnsList, adding it as a data source in a Power App. He underlines the utility of the Form control within Power Apps, describing it as the easiest way to handle complex column types for beginners. The Form control automatically configures based on your data source providing a seamless data entry for users.
Craig details using the Form control to create new records by setting its Default mode property to New. He mentions that while using a Form control simplifies data management, it has limitations. Hence, he explores alternatives, such as configuring other controls to work with the patch function in Power Apps, which I'll summarize for SEO: "Master SharePoint with Power Apps: Complex Column Patching Guide."
Complex Column Types in Power Apps
If you're working with Power Apps and SharePoint, you may run into complex column types that can be challenging to manage. The blog post provides clear guidance on how to patch complex columns such as single or multiple choices, Person or Group, Lookup, and Yes/No fields. By introducing practical Power Fx code samples and detailing the properties and control references needed, the post by Craig White serves as a helpful manual for effectively using Power Apps with SharePoint. It emphasizes structuring data correctly and showcases how to ensure your SharePoint lists interact seamlessly with Power Apps, highlighting the importance of understanding the underlying data types and the roles of various controls like Form, dropdowns, and combo boxes.
Patching SharePoint Columns Utilizing Power Apps
Patching complex SharePoint columns is a significant challenge for newcomers to Power Apps, akin to what long-time users like myself have encountered. This blog post serves as a guide to configure and work with complex SharePoint list columns. These columns include Person or Group, Choice, Lookup, as well as Yes/No field types.
We begin with a SharePoint list named ComplexColumnsList as our base for examples. To patch this list, Power Apps is integrated as a data source. This seamless connection allows users to manage SharePoint list columns directly from Power Apps.
The use of a Form control is the simplest method for configuring complex columns. A Form control automatically adapts user interface components for data and requires no additional setup. Inserting a Form control and setting the right properties can be done in a fraction of the time it would take to configure controls manually.
While Form control offers a fast and user-friendly data entry method, it has its limitations. Hence, other options like adding custom controls compatible with SharePoint are discussed. To accurately patch SharePoint columns, the syntax provided by the patch function is showcased in the blog post.
- Single Choice: Demonstrates how to connect a drop-down control with a SharePoint single choice column.
- Multiple Choice: Utilizes a combo box to handle multiple selections for patching to SharePoint.
- Single & Multi Person or Group: Explains the procedure for adding combo boxes that accommodate single and multiple selections of people or groups.
- Lookup: Covers adding a combo box to manage lookup columns, crucial for connecting items from different lists.
- Yes/No: Describes how a toggle control in Power Apps can be used to patch Yes/No fields in a SharePoint list.
The blog concludes with an encouragement to utilize these methods and code snippets to effectively manage SharePoint columns. It offers the hope that readers will find the provided insights useful in their Power Apps project endeavors.
Read the full article Patching Complex SharePoint Columns With Power Apps

People also ask
What is the limitation of Power Apps in SharePoint?
Power Apps, when used with SharePoint, faces a few limitations. One such limitation is that it can only deal with simple lists and has difficulty processing complex data types and structures like choice, lookup, and person or group data types, especially when these are multiple-valued. Another notable limitation is related to the number of items it can handle from a SharePoint list efficiently; when dealing with large lists, especially those over 2000 items, delegation becomes an issue, potentially leading to incomplete data sets in the app.How do you Patch multiple values in Power Apps?
To patch multiple values in Power Apps, you generally use a ForAll loop in conjunction with a Patch function. The ForAll function iterates over a table or a collection, and within each iteration, the Patch function targets either a new record to be created or an existing record to be updated. You can use the collect function to patch or post multiple records at once. It’s important to structure the source data and the schema of the target data source correctly to ensure successful patching of multiple items.How many columns can Power Apps handle?
Power Apps is designed to handle a large number of columns in a data source, but the exact number can depend on various factors, such as the complexity of the app and the data source itself. However, it is recommended to keep to a limit of 500 items for non-delegable queries to ensure optimal performance. For delegable data sources and queries, the limit can be much higher, allowing Power Apps to work with thousands of rows and columns efficiently, provided that you design your app for delegation.What is the difference between update and Patch in Power Apps?
The primary difference between the 'Update' and 'Patch' functions in Power Apps is how they are used to modify data. The 'Update' function is used to modify an entire record within a collection, requiring you to provide the entire set of record fields, even if only a subset has changed. On the other hand, 'Patch' is more flexible and efficient, as it allows you to update specific fields in a record without needing to resubmit the entire record. 'Patch' can also be used to update multiple records within a data source or create new records if they do not already exist.Keywords
PowerApps Patch SharePoint, SharePoint Complex Columns, SharePoint PowerApps Integration, Update SharePoint Columns, Custom Columns Power Apps, SharePoint Column Management, Power Apps SharePoint Data, SharePoint Column Patching, Advanced SharePoint Patch, PowerApps Column Update.