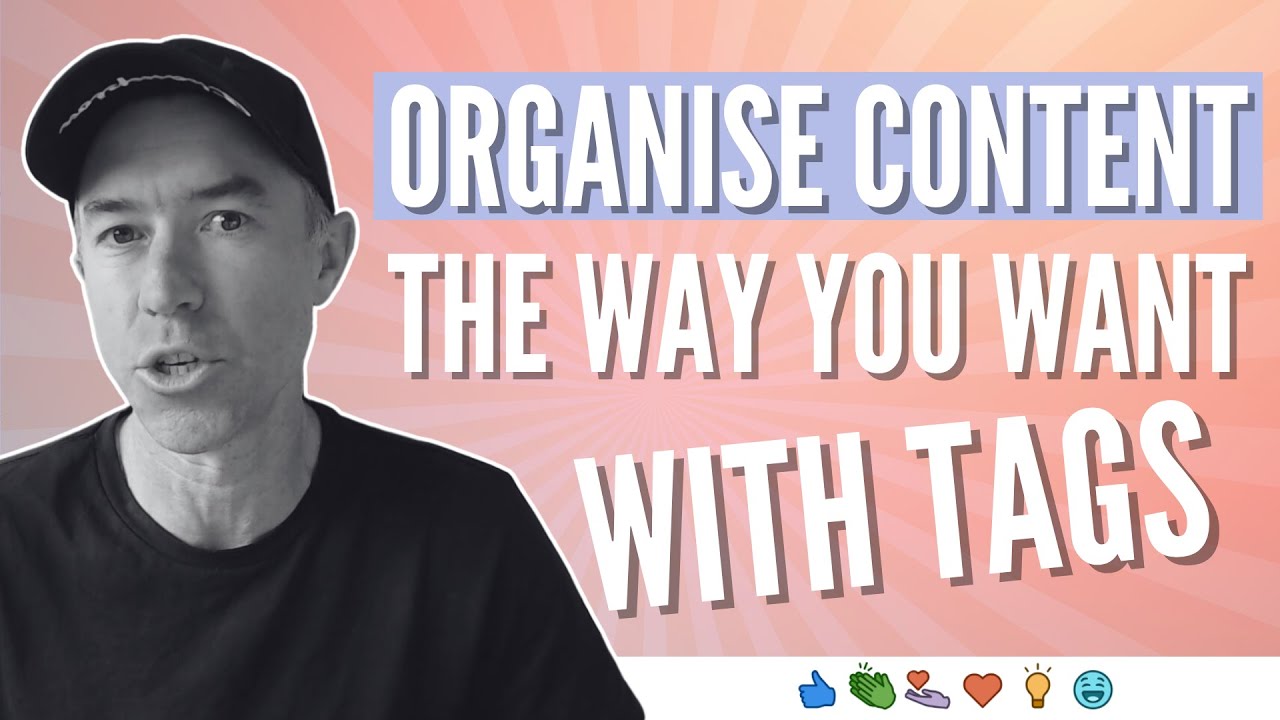Optimize Content Organization with Tags in Microsoft 365
Organize and manage your content across Microsoft 365 with the innovative tagging feature - content control made simple.
Organizing content accurately and efficiently is a crucial part of effective document management. Microsoft 365 presents a new feature that boosts this functionality. The video creator, Daniel Anderson, showcases a practical run-through of this feature, known as 'Tags.' The feature's main selling point is its versatility; it allows users to organize documents across different storage spaces, including OneDrive, team site, and others.
- With tags, users can conveniently categorize files and documents according to personal preferences.
- The feature is integrated into the "My Content" section of the Microsoft 365 application where you have the liberty to apply tags and group related documents.
- The creator gives an example of creating tags for specific projects, such as 'Project Alpha,' thereby enabling him to group different files spread across different sites under one tag name.
- Interestingly, you can assign color codes to your tags for easier identification - in this case, orange for 'Project Alpha.'
- Tagging extends to other shared contents and meetings, providing a comprehensive scope of document organization.
You can also use this feature to manage your Loop components and shared documents. Ultimately, this enhanced organization provides a straightforward and quick way to access tagged files and related content. Find your most relevant files, meetings, or documents without having to remember their exact location.
Highlights of the Tags Feature in Microsoft 365
The Tags feature in Microsoft 365 presents an evolved approach to organizing and managing your digital workspace. It offers users the ability to categorize and group files across multiple storage areas. It's a welcome development for improving efficiency in document management, offering personalized access with color-coded tags, simplified file access and makes shared contents, meetings, and other content components easily manageable. Microsoft continues to enhance user efficiency and productivity with this new tag functionality.
Learn about Organise Content the way you want with Tags in Microsoft 365
In this episode, Microsoft 365 expert Daniel Anderson introduces a new feature that allows end users to organize their documents using tags. Regardless of the origin of the documents (whether in OneDrive, team sites, or elsewhere), this feature enhances control over organizing content according to the end user’s preferences.
This new feature is available in the Microsoft 365 app, specifically in the "My Content" section. Here, users can now apply tags and group their documents together based on them. The video demonstrates how to access and use this feature.
- After logging into "My Content", all recently modified or accessed documents will be visible.
- Upon hovering over or clicking on the three dots next to a given document, a new option appears to tag the document. This includes documents from different locations and sites.
- Users can create a new tag and attach a color to it. In this example, a tag called "Project Alpha" is created and color-coded orange.
- After the tag's creation, it can be utilized to tag other relevant documents.
- With a tagged document selected, its corresponding tag shows up under a sidebar section. Users can easily locate it by clicking on the tag.
The tag organization feature in Microsoft 365 streamlines document management by enabling users to categorize their different files, making them easily accessible and organized. This can significantly help in working with documents across various locations, making your workflow more efficient.

To acquire more intricate knowledge about this, users can enroll in Microsoft 365 related training courses or participate in webinars and live demonstration sessions often offered by Microsoft.
More links on about Organise Content the way you want with Tags in Microsoft 365
- Using tags in Microsoft Teams
- Learn how to organize and find content easily in Microsoft Teams using tags. This article shows you how to create, apply, and search for tags in Teams.
- Work with tags and columns - Customer Insights
- Sep 1, 2023 — Organize lists using tags and columns to find data quickly and easily and view the data the way you want. Tags and columns are currently ...
- Add steps, importance, notes, tags, and categories to your ...
- Add tags. Keep your tasks organized across different lists by adding hashtags (like #work or #school) to your tasks' names. You can add tags ...
- Tag documents in a review set in eDiscovery (Premium)
- Jul 21, 2023 — Tagging documents in a review set helps remove unnecessary content and identify relevant content in an eDiscovery (Premium) case.
- Tag an assignment to organize by type or subject
- Tag assignments to organize them by type of work, unit, or subject. Students will be able to see the tags, too. Navigate to a class team and select ...
- How to use tagging effectively (Part 1)
- Jan 5, 2021 — Why Use Tagging? One important feature which often isn't utilised correctly is the use of tags within Microsoft Defender for Endpoint.
- 11 Ideas for How to Organize Digital Files
- Aug 30, 2023 — To sort files, open the folder containing all the files you'd like to organize, right-click within the folder, select Sort by, and then select ...
- Organize documents and sites in Microsoft 365
- Here are some ways you can organize documents and sites in OneDrive for work or school. ... Microsoft 365 provides a variety of ways to find the documents you ...
- How to use tags and labels to organize your files
- Jun 5, 2023 — Windows File Explorer · Right-click on the file you want to tag, and select Properties. · Go to the Details tab. · Click the Tags option, and enter ...
Keywords
Microsoft 365 expert, Microsoft 365 professional, Microsoft Office guide, Microsoft features expert, Microsoft technical tips expert