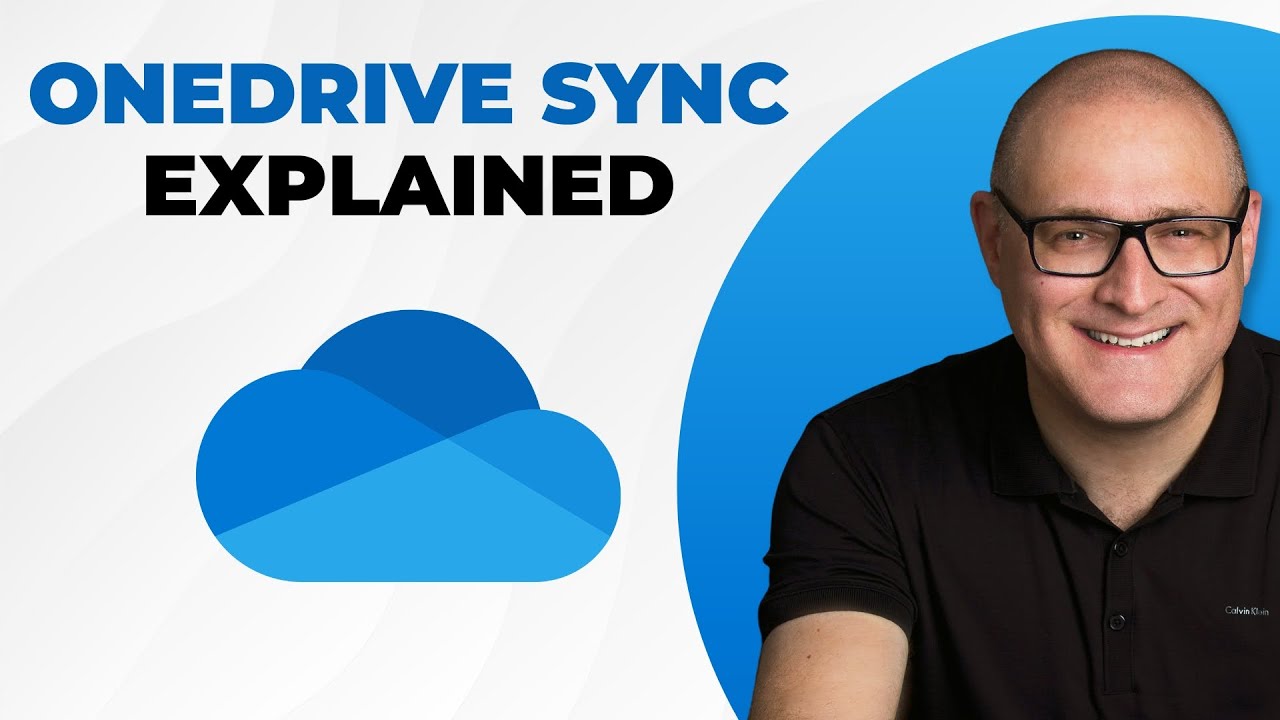Syncing OneDrive, SharePoint & Teams
Master OneDrive Sync: Seamless File Integration in SharePoint and Teams
Key insights
- OneDrive Sync functionality allows for efficient synchronization of files from SharePoint, OneDrive for Business, and Microsoft Teams.
- Users can access their synced documents through Windows Explorer and distinguish between OneDrive for Business files and SharePoint files.
- Three main OneDrive Sync Status Icons explained: White Cloud Icon, Green Checkbox on White Background, and Solid Green Checkbox, each representing different sync statuses.
- Files On-Demand lets users view files in Windows Explorer without fully downloading them unless specified via "Always Keep on this Device."
- The Sync Limit for files and folders in OneDrive for Business and SharePoint Document Libraries is capped at 300,000 items.
Main Topic: OneDrive Sync and Its Operations
OneDrive Sync is a crucial feature for Microsoft users, particularly for those who rely heavily on SharePoint, Teams, and OneDrive for Business. It ensures that users can work offline by syncing their files across multiple platforms and accessing them directly from Windows Explorer.
Introduction to OneDrive Sync
OneDrive Sync plays a pivotal role in file management across SharePoint, OneDrive, and Teams. In a recent YouTube video by SharePoint Maven Inc, essential features of OneDrive Sync were discussed. The sync button, visible above the SharePoint Document Library, is more than just a simple feature.
Syncing Process and Accessibility
The initial part of the video elaborates on how OneDrive Sync functions when you hit the Sync button. This feature syncs document libraries to your PC, allowing offline access and easy management. Both OneDrive for Business and SharePoint files are made accessible through this process.
Continuing with accessibility, the video emphasizes that once synchronization is completed, these documents are accessible via Windows Explorer. This integration allows for seamless management and sorting of documents just as one would manage local files on their computer.
Understanding Sync Status Icons
In Windows Explorer, users can identify the precursors of document SYNC through specific icons. The video explains the meaning behind three main icons: White Cloud, Green Checkbox on White background, and Solid Green checkbox. Each icon represents a different stage of the sync process, making it insightful to recognize them.
Advanced Sync Features
Files on Demand is a significant feature highlighted in the video. This feature explains that synced files are not stored by default on your PC unless specified. For users needing constant local access, the video discusses how to select the "Always Keep on this Device" option from OnePoint.
If a user prefers having all documents stored on their device, disabling Files on Demand is necessary and the option is quite accessible through the Cloud storage settings.
To discontinue the sync, the process involves stopping the synchronization crucially before deleting any documents from your system, as conveyed by the video.
Exploring SharePoint Features from Your Desktop
Another useful tip shared in the YouTube content is accessing SharePoint features directly via Windows Explorer. This unique capability of OneDrive Sync allows users to utilize features like file sharing, accessing version history, and managing access permissions without navigating away from their desktop.

People also ask
"What happens when you sync SharePoint to OneTechDrive?"
Answer: "OneDrive facilitates the synchronization of files from SharePoint site libraries directly to your personal computer, enabling you to handle them through File Explorer. This feature proves particularly valuable as it provides offline access to these files."
"How does Teams work with SharePoint and OneDrive?"
Answer: "Within Teams, colleagues can effortlessly access and modify files directly or add comments. Files stored in OneDrive can be seamlessly integrated into a Teams channel through the Files tab. Moreover, Teams' mobile compatibility ensures that team members can collaborate from virtually any location."
"How to sync files between Teams and OneDrive?"
Answer: "Set up syncing"
"What is the difference between SharePoint and OneDrive?"
Answer: "OneDrive ensures a uniform and intuitive experience across all devices, including web interfaces, mobile devices, and desktop computers running Windows PC or Mac. SharePoint, operating in the background within Microsoft 365, is responsible for managing the content services for all files handled through Microsoft 365, which includes those used in Teams, Yammer, and Outlook."
Keywords
OneDrive sync, SharePoint synchronization, Teams file syncing, sync OneDrive files, SharePoint sync issues, Teams SharePoint OneDrive, OneDrive collaboration, Microsoft file synchronization.