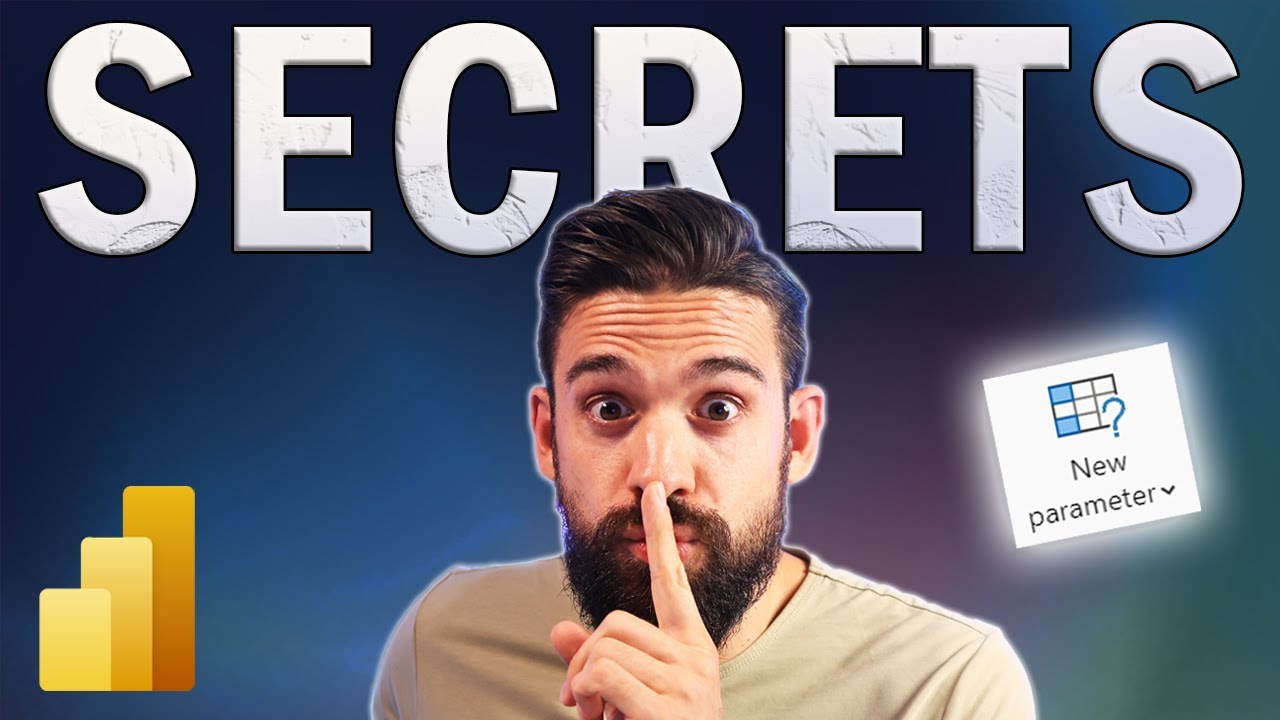Unlock Power BI: Top Secret Parameter Tips Revealed!
Unlock My Top Power BI Secrets & Transform Your Data Skills Now!
Key insights
Key Insights:
- Introduction to Power BI Parameter Tricks highlighting the importance of professional report development to enhance data reporting and analytics capabilities.
- Details on a new 4-week Power BI Design Transformation Program to educate and engage users in advanced Power BI features and design insights.
- Overview of timely content delivery in the video, structured with specific timestamps for different Power BI secrets, enhancing user engagement and learning.
- Invitation for viewers to join various platforms and subscribe for more content, aimed at building a community around Power BI education.
- Recommendations for various resources such as books and gear specifically curated for Power BI users to facilitate learning and development in the field.
General Overview on Power BI and Its Community Engagement
Power BI has evolved into more than just a business analytics service; it's a growing community fostering continuous learning and improvement in data handling capabilities. Tutorials and gear recommendations add value, providing tools and knowledge critical for mastering Power BI. The structured approach in educational content delivery through periodic transformational programs turns beginners into experts.
Community engagement is actively encouraged through multiple social media channels and offerings like newsletters, promoting constant interaction and support. Moreover, Power BI continues to be a pivotal tool in translating complex data into actionable insights, proving indispensable in the corporate world and beyond. The emphasis on user-friendly reports and dynamic data handling exemplifies its necessity in a data-driven professional landscape.
Introduction
The latest "How to Power BI" video introduces unique parameter tricks aimed at enhancing user skills in data reporting and visualization. The channel provides a comprehensive set of training and resources for individuals at various proficiency levels. Urging the audience to try these new strategies, the author emphasizes their potential to accelerate users' transformation in handling complex data sets effectively.
Training and Learning Resources
Key highlights from the channel include a new 4-week transformation program designed specifically for Power BI by the channel’s team. They offer everything from beginner courses to advanced training, ensuring a well-rounded learning path for attendees. Moreover, individuals looking for specialized guidance can opt for custom trainings or direct consulting services to address their unique needs and enhance their report development efficiency.
Timestamps and Interaction
The video itself is structured with clear timestamps for easy navigation, starting from the introduction to three secret parameter tricks revealed consecutively. Following the structured session, viewers are encouraged to join the community through various platforms where additional resources and updates are shared, fostering an engaging learning environment.
Outro and Additional Resources
Concluding the video, the host invites viewers to check out recommended books and gear that can aid in further mastery of Power BI. They emphasize community support and thank subscribers for their engagement and feedback, which has shaped the channel’s growth and success. Although various affiliate links for recommended products were mentioned, they assure that these help support the channel at no additional cost to the viewer.
Further Insights on Power BI Training Resources
Power BI continues to be a powerful tool in data visualization and business intelligence. With more companies relying on data-driven decisions, mastering this tool can provide professionals a competitive edge. The "How to Power BI" channel not only aids in understanding fundamental concepts but also delves into advanced techniques that fine-tune these skills.
Through various training modules, users can transform their data handling capabilities, making complex data sets more accessible and understandable. The flexibility of learning paths offered caters to both beginners and advanced users, ensuring comprehensive coverage of Power BI’s features.
Moreover, the community aspect cannot be overstated. By joining different platforms as suggested in the video, learners can exchange ideas, solve problems, and share innovations, greatly enhancing their learning experience. Such communities are crucial in keeping up with the fast-paced developments in data technology.
In conclusion, embracing these educational resources can significantly influence one’s proficiency with Power BI, impacting not only personal growth but also providing value to one's professional environment. It is an investment in upskilling that promises returns in terms of career development and operational success.

People also ask
"How do I pass a parameter to a power BI query?"
In Power BI Desktop, navigate to Home > Transform data > Transform data to open the Power Query Editor. Within the Power Query Editor, click on New Parameters under Manage Parameters from the toolbar. Then, complete the fields in the Manage Parameters window to set up your new parameter.
"How to edit what if parameter in Power BI?"
To edit a 'What If' parameter, initially set the parameter to be numeric and specify its range. Choose an appropriate name for this parameter during its creation.
"How to power bi field parameter?"
To create a field parameter, access the Modeling tab located at the top of the Power BI Desktop interface. Click on the New Parameter dropdown and select Fields. In the subsequent popup, assign a name to your parameter, which will also serve as the name for the table automatically generated after this process.
"What if parameter power bi not showing?"
Ensure that parameter loading is activated via the "Options" menu in the Power Query Editor of Power BI Desktop. Additionally, when publishing your report, make sure to select the "Include Selected Parameters" option found under the "Advanced" tab in the "Publish to Power BI" dialog box.
Keywords
Power BI parameters, Power BI tricks, Power BI tips, advanced Power BI, Power BI techniques, Power BI secrets, Power BI guide, Power BI tutorials