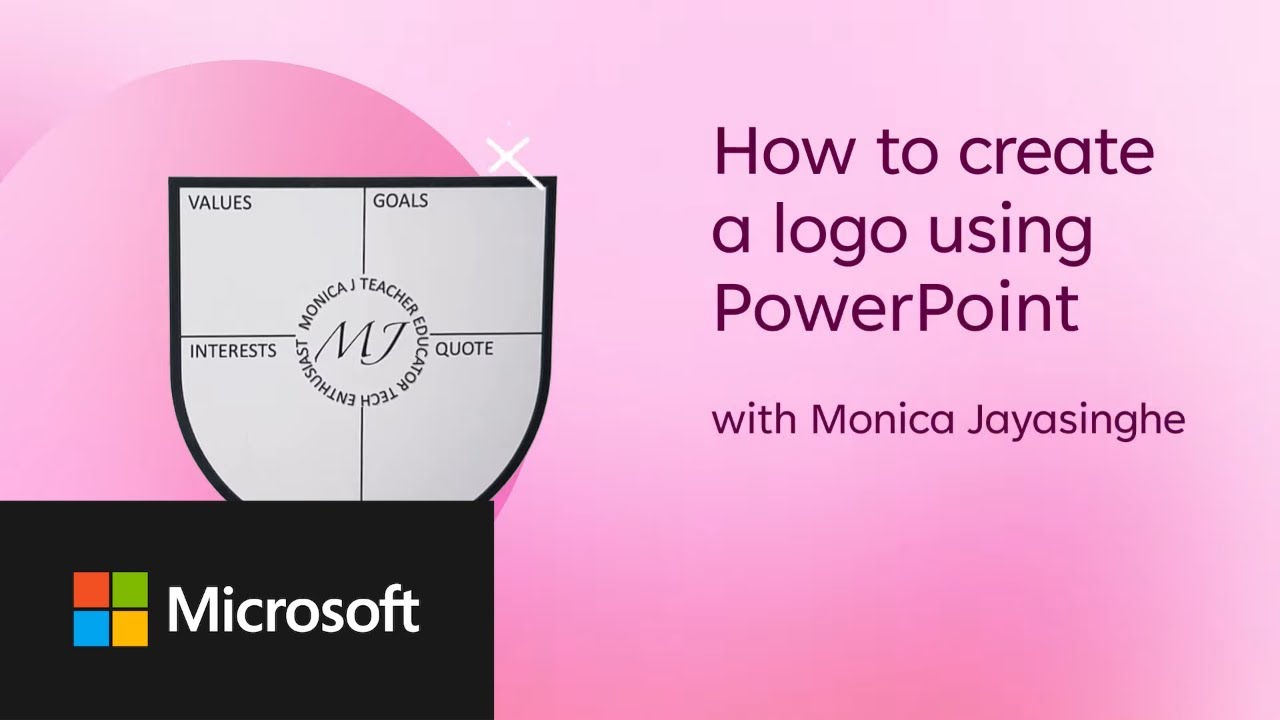Design a Logo in PowerPoint - Essential Microsoft Guide
Design Your Own Logo with PowerPoint: Quick & Simple Guide
Key insights
- Use PowerPoint to create a basic logo, leveraging shapes, text, and drawing tools.
- Start by sketching your idea on paper to reflect on your brand identity and simplify it into a visual form.
- Create your logo base using PowerPoint's variety of shapes found under the "Insert" tab.
- Add text to your logo by selecting the "Insert" tab, then "Text Box", and choose fonts wisely to match your brand's style.
- Customize colors and effects for shapes and text, and consider grouping elements for easy adjustment. Save your logo preferably in PNG format for transparency support.
Creating a logo in Microsoft PowerPoint might sound unconventional, but it's entirely possible and can be quite effective for basic needs. PowerPoint is not just for presentations; its variety of shapes, easy-to-use text and drawing tools, and customizable color and effect options make it a versatile tool for designing simple logos. Whether you're starting a new venture on a tight budget or just need a quick placeholder logo, PowerPoint offers a straightforward solution to get you started. While it's a great starting point, keep in mind that for more complex or significant business branding needs, professional software like Adobe Illustrator or the expertise of a graphic designer might be necessary to achieve the ideal outcome. Nevertheless, for straightforward projects, PowerPoint can surprisingly serve your basic logo design needs quite well.
Exploring Logo Creation with PowerPoint
PowerPoint, primarily seen as a tool for creating presentations, holds untapped potential for those looking into designing a basic logo without delving into more complex graphic design software. Its user-friendly interface allows even those with minimal design experience to bring a visual representation of their brand to life. By starting with a simple sketch and translating it into a digital format using PowerPoint's array of tools and features, anyone can create a visually appealing logo. The ability to easily experiment with shapes, fonts, colors, and effects within PowerPoint means users can refine their designs until they closely align with their branding vision. However, as effective as PowerPoint is for basic designs, its limitations in comparison to dedicated graphic design software are apparent for more nuanced or intricate projects. Thus, while PowerPoint serves as an excellent entry point into logo design, exploring more advanced tools or consulting with professional designers might be the next steps for those looking to further elevate their branding.
Microsoft's platform, known for its presentation capabilities, also provides a unique avenue for logo creation. The process of designing a logo in PowerPoint might sound unusual, as it is typically associated with presentations. However, it effectively utilizes shapes, text, and drawing tools to craft a simple logo. This method offers an accessible entry point for those looking to create a basic logo without the need for advanced design software.
Starting off, the first step involves opening PowerPoint and selecting a blank layout to work on. This provides a clean canvas for logo design. Sketching your logo ideas on paper is a crucial next step, as it allows you to visualize your brand identity and conceptualize it into a simplified graphical design before approaching the software. Utilizing PowerPoint’s shapes is then recommended to form the base of your logo, which offers a variety of options under the "Insert" and "Shapes" menu.
Text incorporation is made easy with PowerPoint’s "Insert" tab and "Text Box" option, allowing for the addition of company names or initials in a range of fonts. Customizing your logo further with specific colors and effects can enhance its appearance, achieved through the right-click menus "Format Shape" or "Format Text Effects". These features support detailed adjustments like gradients and shadows, vital for a professional-looking logo.
Grouping elements of the logo ensures they move as a unit, providing ease in positioning. This is done by selecting each element while holding down the "Ctrl" key. Saving the finished logo in a suitable format, such as PNG for its transparency support, is the final step in the PowerPoint logo creation process. However, it’s important to note that while PowerPoint can serve as a handy tool for rudimentary designs, it has its limits compared to specialized graphic design software like Adobe Illustrator.
For those looking to create a logo for significant business applications, acquiring skills in more advanced tools or consulting with a professional designer might be preferable. This approach acknowledges PowerPoint's utility in embarking on logo design, while also recognizing the intricacies and depth professional software and expertise can offer to elevate a logo beyond the basics.
Exploring Logo Design on PowerPoint
Using PowerPoint for logo design is an inventive approach that leverages a tool many are already familiar with. Beyond its primary function for creating captivating presentations, PowerPoint emerges as a viable option for constructing logos. This accessibility enables users to experiment with design elements directly within PowerPoint, fostering an understanding and appreciation for the basics of logo design. The step-by-step guidance provided not only simplifies the process but also empowers individuals with the ability to translate a brand's essence into a visual representation.
While the method described presents a straightforward pathway to logo creation, it’s essential to remember that the simplicity comes with limitations. As designs become more complex, the need for professional graphic design software becomes evident. Tools like Adobe Illustrator offer a richer set of capabilities for fine-tuning and elaborating logos to meet professional standards.
Nonetheless, embarking on logo design via PowerPoint can serve as a rewarding educational experience. It introduces users to fundamental design principles, such as the harmony between shapes and text, the impact of color psychology, and the importance of typography. This exploration can lay a solid foundation for those interested in diving deeper into the world of graphic design.
In summary, PowerPoint offers an unconventional yet feasible path to logo creation, making design accessible to novices and those not equipped with advanced design software. It stands as a testament to the versatility of PowerPoint and its ability to extend beyond presentations into the realm of graphic design. As users navigate through the process, they gain valuable insights and skills that can serve them well in design-related endeavors.

People also ask
Can I create a logo using PowerPoint?
Indeed, Microsoft PowerPoint is a versatile tool capable of crafting stunning logos beyond its traditional use for creating presentations. No artistic skills are required to design impressive logos; often, simplicity reigns supreme with just a cleverly used word or symbol.
How do I export a logo from PowerPoint?
To export your logo from PowerPoint, one effective method is to export a single slide, thus saving the slide containing your logo as an image file.
How do I make a logo appear on every slide in PowerPoint?
For consistent branding, you can seamlessly integrate your logo into every slide in PowerPoint with a straightforward method: just give it a try!
How to create a own logo?
To embark on creating your unique logo, you can utilize Looka. Begin by entering your company's name and sector. Subsequently, pick from various logo styles, colors, and symbols to guide the inspiration process. In moments, you will be presented with custom logo designs generated by the AI-driven platform. From there, you have the freedom to adjust colors, fonts, layouts, and symbols to your liking.
Keywords
Microsoft Create, PowerPoint logo design, logo creation PowerPoint, DIY logo PowerPoint, PowerPoint design tips, brand logo PowerPoint, custom logo PowerPoint, logo design tutorial PowerPoint