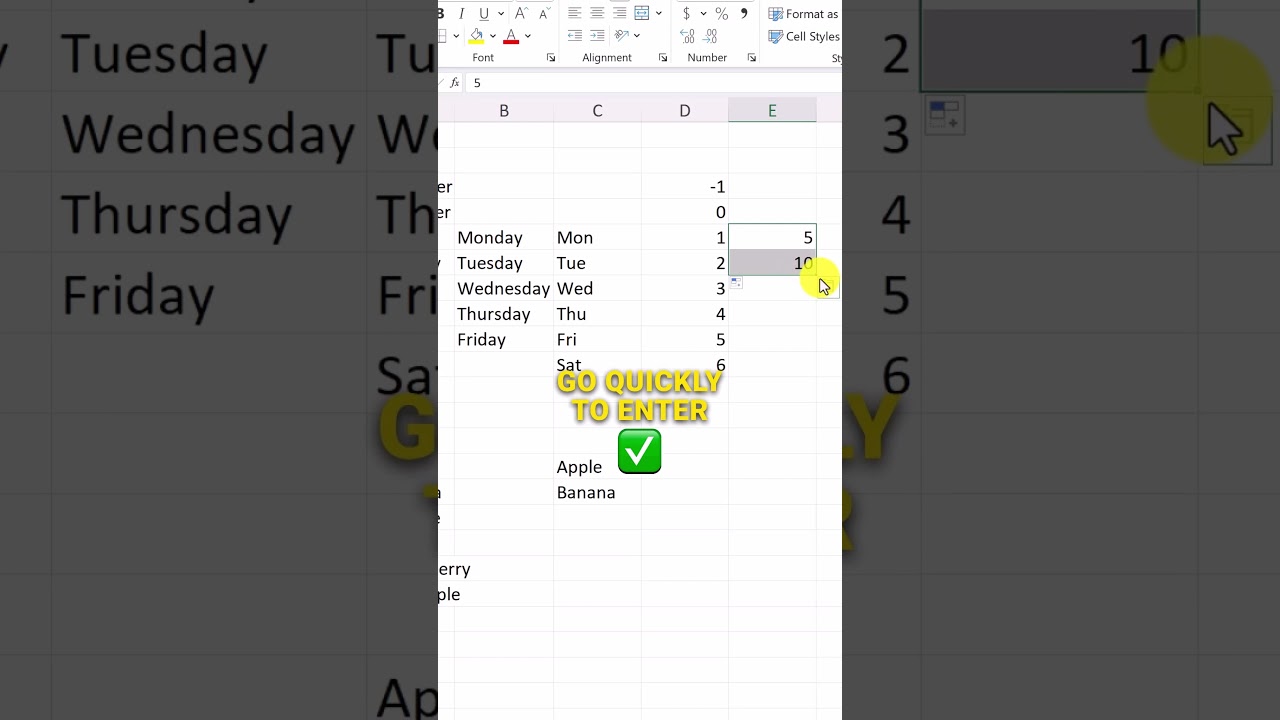Excel Autofill Custom Guide - Boost Productivity!
Excel AutoFill List Tutorial: Boost Efficiency with Custom Lists! #ExcelTips #ProductivityHacks
Key insights
Excel AutoFill: Save Time and Boost Efficiency
- Create custom AutoFill lists to streamline repetitive data entry in Excel.
- Lists can include names, dates, numbers, and frequently used items for easy access.
- Drag the fill handle to populate cells with list items after creating a custom list.
Steps for Creating Excel AutoFill Lists:
- Input the list items into a series of cells (e.g., A1 to A12 for months).
- Select the range of cells with your items, then navigate through File > Options > Advanced.
- Access the "Editing" section and click "Edit Custom Lists".
Custom List Setup:
- In the Custom Lists dialog, add a new list and describe it (e.g., "Months of the year").
- Select your cell range for the list items (e.g., A1 to A12).
- Save your custom list by clicking "OK" twice. To use it, start with the first list item in a cell and utilize the fill handle.
Additional Tips:
- Maintain multiple custom lists for versatility.
- Transfer custom lists between workbooks using the clipboard.
- Sort custom lists for better organization.
Understanding Excel AutoFill for Better Productivity
Excel's AutoFill feature is a significant time-saver for anyone dealing with repetitive data inputs. It eliminates the need for manual input by allowing users to create lists for commonly used data sets like months, days, client names, or sequential numbers. By mastering the AutoFill function, users can enhance productivity, reduce the chance for data entry errors, and streamline their spreadsheet work. Remember to use this feature responsibly, as automating data can sometimes lead to mistakes if lists are not properly created or monitored. When used correctly, Excel AutoFill is a powerful tool in optimizing your workflow in the spreadsheet.
Steps to Create a Custom Autofill List:
- Enter items into a range of cells (e.g., months in cells A1 to A12).
- Select the cells with your items (such as A1 to A12 for months).
- Go to the "File" tab, click "Options," then "Advanced."
- Under "Editing," click "Edit Custom Lists."
- In the dialog box, click "Add" and describe your list (e.g., "Months of the year").
- Select the cell range again (A1 to A12) in the "List items" box.
- Confirm by clicking "OK" twice. Your list is saved.
Utilize your custom list by typing the first item in a cell and dragging the fill handle to populate cells with the list. You can create multiple lists and use them in other workbooks by copying and pasting into the custom lists dialog box.
People also ask
How do you create a custom autofill list in Excel?
To create a custom autofill list in Excel, you'll first need to enter the list of items you want to use for autofill into a column without any blanks. Once your list is ready, highlight the cells in that column, go to the 'File' tab, choose 'Options,' and then select 'Advanced.' Scroll down to the 'General' section and click on 'Edit Custom Lists...' In the Custom Lists dialog box, click 'Import' to add your list of selected cells, then click 'OK' twice to save your new custom autofill list.
How do I create a self populating list in Excel?
To create a self-populating list in Excel, you can use a combination of data validation and Excel table references. First, make a list of items in a table by typing them into a column and then converting that range into a table (using the 'Insert' tab and selecting 'Table'). Name the table for easy reference. Next, select the cell where you want the self-populating list, go to the 'Data' tab, click 'Data Validation,' and choose 'Data Validation.' In the 'Data Validation' dialog, set the criteria to 'List,' and then in the 'Source' box, enter the table reference (e.g., =TableName[ColumnName]). Press 'OK' to apply the data validation, creating a drop-down list that self-populates based on the table data.
How do I create an AutoComplete list in Excel?
In Excel, you can enable AutoComplete for cells by ensuring the 'Enable AutoComplete for cell values' option is turned on under the 'Advanced' section of Excel Options. Once enabled, as you type in a cell, Excel will automatically suggest completions for the value based on previously entered values in the same column. This allows for quicker data entry and is not the same as a pre-defined custom list or a self-populating list but rather a feature that learns and suggests based on past entries.
Can you create your own custom list in Excel?
Yes, you can create your own custom list in Excel. This is useful for frequently entered sequences of values, like departments, locations, or other lists specific to your workflow. To create a custom list, enter the series of values in a column, select the range, and then access the 'Excel Options' via the 'File' tab. Navigate to 'Advanced,' scroll down to find 'Edit Custom Lists...' in the 'General' section, and import the selected range into a new custom list. Once created, these custom lists can be used for filling cells using the 'Fill Handle' or within the 'Series' dialog to quickly populate cells with your predefined sequence.
Keywords
Excel Autofill tutorial, Excel custom Autofill, create Excel Autofill, Excel Autofill list guide, customize Autofill Excel, Excel Autofill tips, Excel data entry Autofill, Excel Autofill creation, managing Autofill Excel, Excel Autofill setup.