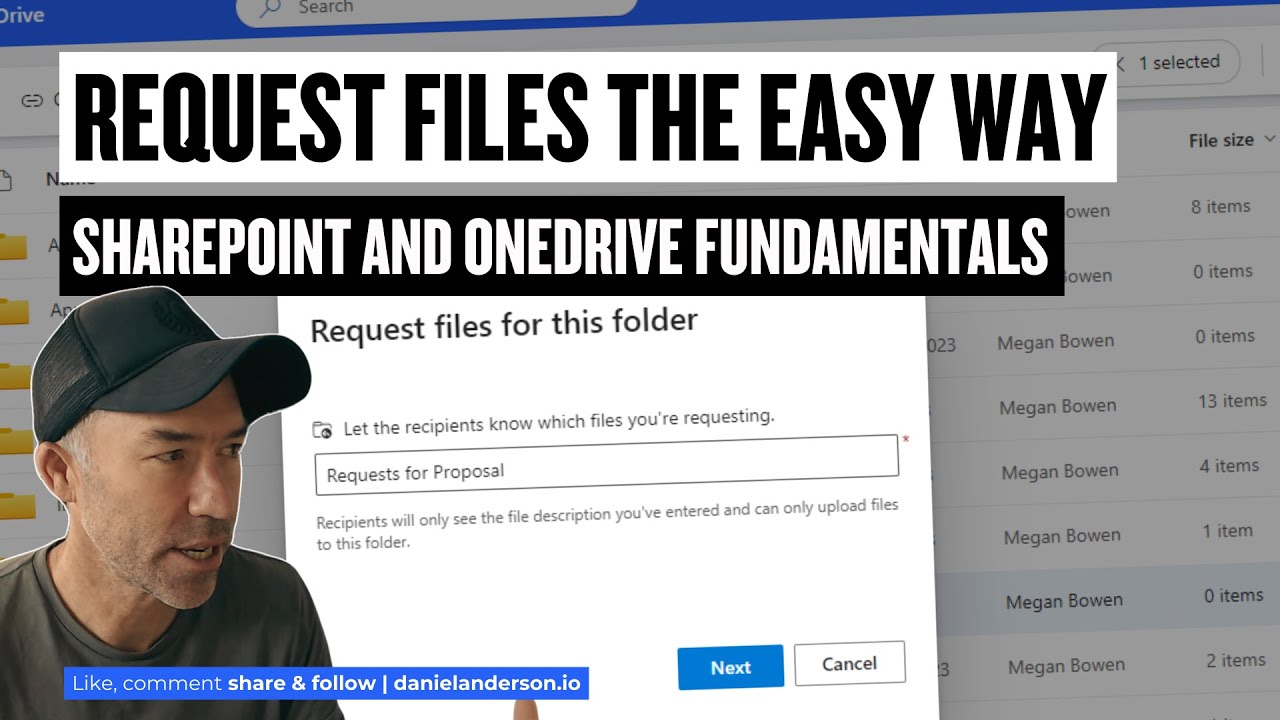How to use the Request Files feature from OneDrive
Simplify file collection with OneDrives Request Files feature; a seamless way to get uploads from anyone, anytime!
Key insights
The Request Files feature in OneDrive enables users to set up a shared folder specifically designed for others to upload files to, by using a link provided by the folder creator. It’s particularly handy for compiling documents and other items from various contributors.
- To begin, sign in to OneDrive and go to the desired folder for file collection.
- Hit the "Request files" button on the toolbar to get started.
- Input a meaningful name in the "What files are you requesting?" section for the sought files.
- It's optional, but you can click "Select files" to indicate exact files you're after.
- Proceed by clicking "Next".
- Add a "Description" to detail the purpose of the file request, though this step isn't mandatory.
- Decide who can upload files by selecting either "Anyone with the link" or "Specific people or groups".
- If you opt for the latter, you will then add the particular individuals or groups allowed.
- A "Due date" may also be established for when the files should be submitted, though this is optional too.
After setup, OneDrive will generate a unique link for the file request, which you can then distribute to your intended file contributors. Moreover, utilizing the "Description" field efficiently and establishing a "Due date" can yield timely and accurate file submissions. Always keep track of uploads easily via the "Activity" tab and remember you have the flexibility to adjust or cancel the file request when needed.
Understanding OneDrive's Request Files Feature
The Request Files feature of OneDrive simplifies the process of collecting files from various sources by allowing the creation of a custom upload point. By leveraging this functionality, users can avoid the hassle of receiving files through multiple emails or different channels, thus streamlining collaborative efforts. Whether for work projects or organizing event-related media, this feature minimizes confusion and maximises productivity. With OneDrive, collaboration and file management become more organized, providing users with a comprehensive toolset to manage their digital content effectively. This feature highlights Microsoft's continued investment in enhancing user experience and collaborative capabilities within its suite of productivity tools.

The OneDrive Request Files feature offers a streamlined way to gather documents, images, and other items from various contributors. By establishing a shareable folder that others can upload files to, you simply send out a custom link they can follow. This process is highly efficient for organizing contributions from multiple sources for work or personal projects.
To begin, access your OneDrive, choose the folder destined for file collection, and opt for the "Request files" function. You'll be prompted to assign a meaningful label to the incoming files to maintain organization. If necessary, you can pinpoint specific files you expect to receive by selecting "Select files," though this step is not mandatory.
Advancing to the next stage of the setup, provide an optional description to give context to the file request, which can be a handy reminder for the uploaders. Decide who is permitted to upload by selecting either "Anyone with the link" or limiting it to "Specific people or groups." If you require certain individuals' contributions, you can directly add them at this point.
For added structure, appoint a due date for file submission, though this too is optional. Finalize your file request by hitting the "Create" button. Upon creation, OneDrive hands over a shareable link for your file request, ready to be distributed to your desired file contributors.
Enhance your use of the Request Files feature with a few practical tips. Clearly articulate what you seek in the "Description" field, setting expectations for uploaders. Employ a "Due date" to motivate timely submissions, and keep track of uploads by checking the "Activity" tab. Remember, you are in control and can alter or delete the file request as your project evolves.
Understanding how to leverage the Request Files function in OneDrive can significantly aid in the seamless collection of files from colleagues, friends, or family. It simplifies collaborative efforts and contributes to more efficient project workflow and organization.
How to the Request Files Feature in OneDrive
The Request Files feature in OneDrive simplifies the process of collecting documents from different individuals. You can create a shared folder through OneDrive and others can upload files to this folder using a link you share. This feature is incredibly beneficial when gathering documents, pictures, or any other types of files from several contributors.
Steps to use the Request Files feature:
To begin, sign into your OneDrive account and select the destination folder for file collection. Find the "Request files" option in the OneDrive toolbar and click on it to proceed. A critical initial step involves detailing what types of files are needed; thus, enter a clear descriptive name in the "What files are you requesting?" section.
If you need only specific documents, there's an option to select individual files by clicking "Select files", though this is optional. Move forward by clicking "Next". It's also possible to add a description to your request, providing context to the recipients about the purpose of the files, although this is again optional.
- Decide who is permitted to upload files by choosing between "Anyone with the link" or "Specific people or groups".
- If you restrict the upload capability to "Specific people or groups", you'll need to add them manually.
- You may also assign a "Due date" to ensure timely submissions, though this is an optional feature.
After deciding on these configurations, conclude the setup process by clicking "Create". OneDrive will then furnish a link for the created file request. You must distribute this link to the individuals from whom you're requesting files, thus granting them access to upload the necessary documents.
Tips for maximizing the Request Files feature:
Be thorough with your instruction in the "Description" field to avoid any misunderstandings regarding the file request. Setting a "Due date" for the files can act as a motivation for prompt uploads. Keep an eye on the "Activity" tab to oversee who has uploaded files and at what times. Finally, remember that you have full control over the request link; you can delete or adjust the file request whenever needed.
I hope this guide proves useful in leveraging OneDrive's Request Files feature to streamline your file collection process.

People also ask
How do I request files through OneDrive?
To request files through OneDrive, sign in to your account and navigate to the folder where you'd like to collect the files. Right-click on the folder and select the 'Request files' option. You can then enter a description of the files you're requesting and share the request link with others. They'll be able to upload files to this folder without viewing its contents.
How do I enable request files in SharePoint?
For SharePoint, the 'request files' feature is not directly available as it is in OneDrive. However, you can set up a similar process by creating a dedicated 'Drop-Off' library. To do this, go to your SharePoint site, click on 'New' and then 'Document library'. Give it a name related to file requests. Within the permissions settings of this library, configure it to allow file uploads from users with the link, without granting them permission to view other content in the library.
Can someone outside my organization upload to my OneDrive?
Yes, someone outside your organization can upload files to your OneDrive if you use the 'Request files' feature. When you share the 'Request files' link with users outside your organization, they will be prompted to upload files. They won't need a Microsoft account to upload these files, but their identity will be confirmed through their email address, and their names will be attached to the files they upload.
How do I request access to a file in SharePoint?
If you come across a file in SharePoint to which you don't have access, you can request access to it directly. Click on the file or folder, and a 'Request Access' window should appear. You may need to provide a reason for your request. After submitting the request, an email will be sent to the owner of the file or folder, and they will have a chance to approve or deny your access request.
Keywords
OneDrive Request Files tutorial, Request Files OneDrive guide, Using OneDrive File Request feature, Share files OneDrive Request, OneDrive Request Files how-to, Send OneDrive File Request link, OneDrive collaboration File Request, Receive files OneDrive Request, Set up OneDrive Request Files, Manage OneDrive File requests.
We value your privacy
This website stores data such as cookies to enable important website functions as well as marketing, personalization and analysis. You can change your settings at any time or accept the default settings. privacy policy.