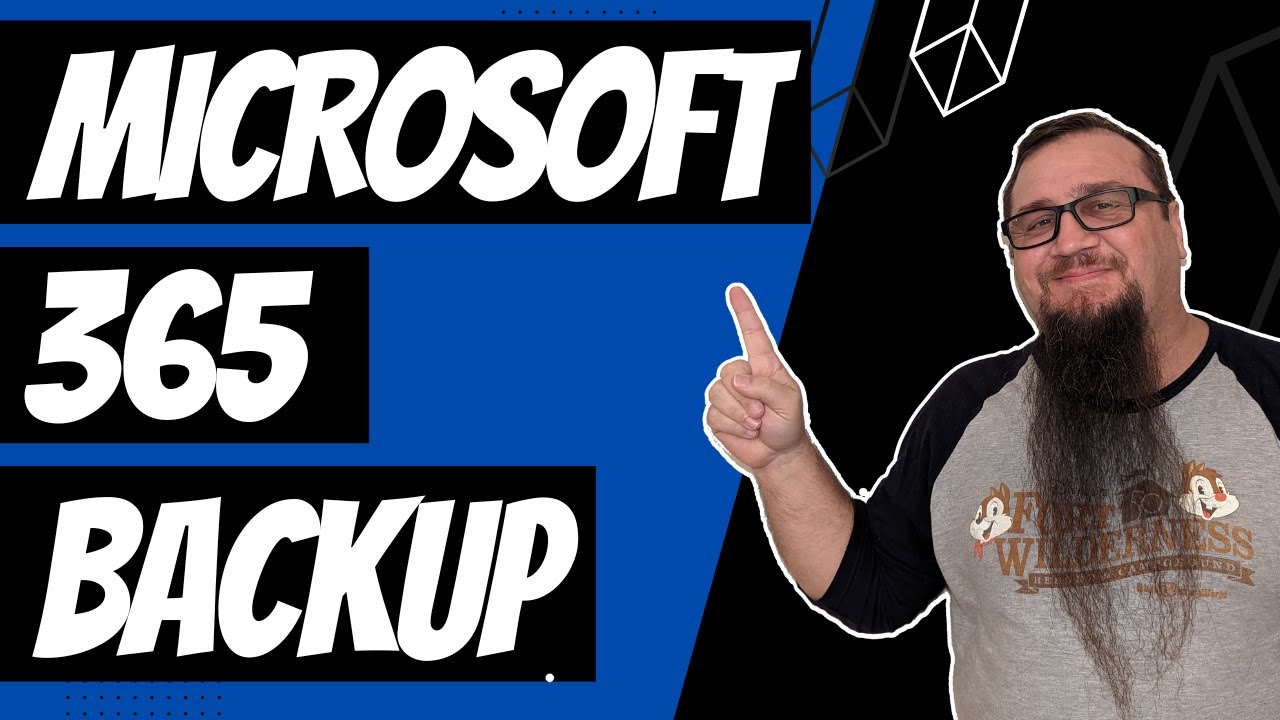Ultimate Guide: Backing Up Your Data in Microsoft 365
Unlock Complete Data Protection: Dive Into Microsoft 365 Backup Today
Key insights
- Microsoft 365 Backup provides protection for SharePoint, OneDrive, and Exchange data, offering a comprehensive solution for data security.
- Understanding how to enable, configure, and create backup policies with Microsoft 365 Backup is essential for effective data management and recovery.
- The benefits of using Microsoft 365 Backup include enhanced data restoration capabilities and compliance supports, aiding in risk management and regulatory adherence.
- New upcoming features of Microsoft 365 Backup promise to expand its functionality, making it an even more valuable tool for organizations.
- Professional services, including engagements with experts like those on the Quisitive team, can help in maximizing the efficiency and utility of Microsoft 365 Backup.
The Importance of Microsoft 365 Backup in Modern Data Management
In today's data-driven world, the significance of robust backup solutions cannot be overstated. Microsoft 365 Backup stands out as a pivotal tool in ensuring data integrity and availability across critical Microsoft services such as SharePoint, OneDrive, and Exchange. Its comprehensive approach not only safeguards against data loss but also streamlines the recovery process, allowing organizations to quickly bounce back from potential disruptions. This capability is especially crucial in maintaining compliance with various regulatory frameworks, further highlighting the solution's utility in managing risk.
Microsoft 365 Backup offers a robust solution for safeguarding Sharepoint, OneDrive, and Exchange data. Steve Corey's video dives into how Microsoft 365 Backup functions, providing crucial protection for your data. Leveraging this tool can significantly reduce the risk of data loss.
The video outlines the steps to enable Microsoft 365 Backup, starting with what it is and its benefits. Then, it guides viewers through the process of setting up Microsoft 365 Backup. This includes configuring the backup settings and creating backup policies that suit one's needs.
Further, the video illustrates how to restore data using Microsoft 365 Backup. Understanding the importance of compliance in the context of data backup, Steve Corey discusses how Microsoft 365 Backup meets compliance requirements. Lastly, he teases upcoming features to look forward to.
People also ask
How do I use Microsoft backup?
As a Microsoft expert, you can utilize Windows Backup by navigating to Start and then to Windows Backup. This feature allows you to safeguard your Desktop, Documents, Pictures, Videos, and Music folders by simply toggling the option for each folder to On or Off based on your preferences.
How does Office 365 backup work?
In Office 365, initiating a backup involves the creation of a new protection policy. This policy encompasses the backup of selected SharePoint sites, OneDrive accounts, and Exchange mailboxes. Submitting a request to activate a valid protection policy typically results in a 60-minute processing period, followed by an additional 60 minutes to establish restore points.
How do I restore my 365 backup?
To restore data that has been backed up for Exchange, one should follow a procedural approach. Begin by accessing the Microsoft 365 admin center, and navigate to the Microsoft 365 Backup page. In the Exchange section, choose the Restore option. You will be taken to the Select type of content page, where Exchange mailbox content (which includes emails, notes, contacts, calendars, and tasks) is already selected. Proceed by clicking Next.
How do I set up Microsoft 365 backup?
Setting up Microsoft 365 backup is straightforward. First, access Settings and select Microsoft 365 Backup from the products list. On the Microsoft 365 Backup page, within the Exchange section, choose the Set up policy option. You will then be directed to the Overview page, where it's essential to review and verify the backup policy attributes for Exchange. These attributes include backup frequency, backup retention, cost details, among others, before selecting Next.
Keywords
Microsoft 365 Backup Tutorial, Microsoft 365 Data Recovery, Backup Microsoft 365 Guide, Secure Microsoft 365 Data, Microsoft 365 Backup Solutions, Protect Microsoft 365 Emails, Microsoft 365 Backup Strategies, Save Microsoft 365 Data