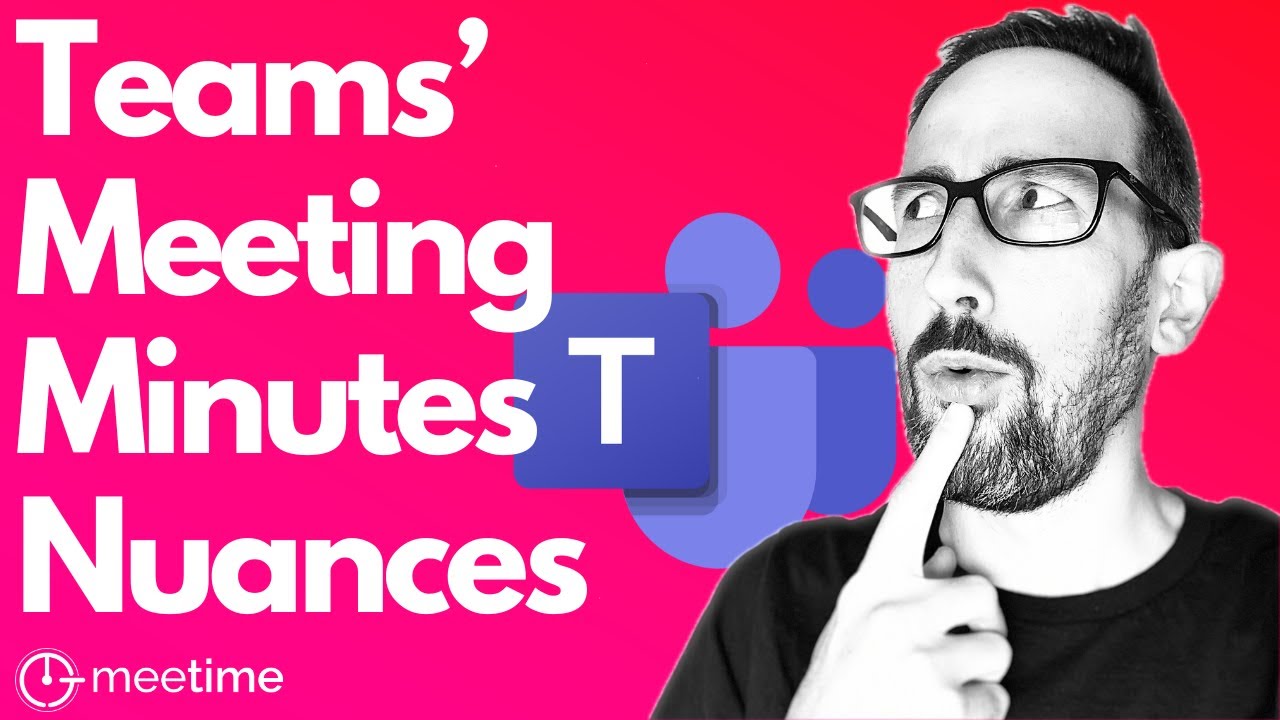How To Take Meeting Minutes In Microsoft Teams
Discover how to create collaborative minute meetings using Microsoft Teams with feature updates and enhanced workflow tools.
Creating Comprehensive Meeting Minutes Using Microsoft
As per a recent YouTube video by "MeeTime", Microsoft 365 Insiders have some exciting news to share about Microsoft's collaborative platform. The public preview users of this platform can now benefit from collaborative meeting notes.
"In this video, we're going to take a look at How To Take Meeting Minutes In Microsoft Teams because there are quite a few different, nuanced ways to take notes, depending on how you set up a Microsoft Teams meeting."
This collaborative tool is aimed at enhancing meeting effectiveness. Through collaborative notes, participants in a meeting can create agendas together, take notes, and generate action-oriented items.
Using loop components, you can collaborate directly within a chat message and keep everyone updated as the notes get synchronized across all devices. With the Collaborative notes Loop component, assigned tasks are automatically synchronized, managing tasks and streamlining workflows more efficiently.
Synchronizing and Viewing Notes
To ensure an efficient meeting flow, the platform enables you to schedule a meeting with an editable agenda. During a meeting, all participants can collaborate on notes. Tasks assigned during the meeting are synchronized and the assignees receive email notifications.
All these collaborative notes are loop components that can be shared across Microsoft 365 like in chats and Outlook. These notes can be further edited in OneNote, providing a consolidated view of meeting recorded points. You can simply click the filename you want to review in Microsoft's collaborative platform.
To view all your tasks or review Collaborative notes, you can use either Planner or To Do, all your assigned tasks are integrated into the Tasks app. This offers a consolidated view of your tasks.

Other Noteworthy Points
According to the video, please note that external and guest participants may face difficulties accessing meeting notes before or during the meeting. Moreover, editing over 300 meetings, which include tasks or if you join a meeting with over 100 attendees, can throw an error.
The previous meeting notes solution has been discontinued. However, it remains possible to download your previous wiki notes locally. In certain scenarios, the other participants might need to be granted access by the meeting creator.
A few noted limitations include that the platform doesn't support channel meetings, ad hoc meetings, and 1:1 calls yet. Mobile clients support is on its way. If the meeting owner uses a mailbox on an on-premise Exchange server, Collaborative notes cannot be added during scheduling but can be added later.
Availability of this Feature
To utilize this feature, users must be part of the Public Preview and can access the platform through Windows, macOS or web (Edge, Chrome) clients. IT admins will need to update the policy for enabling the feature, following which, there are a few options available depending upon the set-up and requirements of your organization.
By default, loop components are activated if you’re utilizing. As an IT Admin, you also get the option to disable them. Lastly, feedback is appreciated and encouraged as the platform is continuously striving towards enhancement.
General Topic Overview
In conclusion, Microsoft is continually evolving to meet the requirements of a diverse workforce. The introduction of collaborative meeting notes and task management features in one integrated space demonstrates this commitment. This innovative feature strives to streamline workflow, enhance productive output, and simplify collaboration during and after meetings. This development can be a game-changer for organizations looking to make their virtual meetings more efficient.
Learn about How To Take Meeting Minutes In Microsoft Teams
Understanding Microsoft Teams – specifically, how to effectively utilize the meeting minutes feature in Microsoft Teams – isn't as complex as it sounds. Let's delve right into exploring this subject in detail.
The meeting notes feature in Microsoft Teams aims to deliver features that enhance meeting efficiency with the aid of Collaborative notes. This feature allows participants to collectively create agendas, draft notes and formulate action points during meetings. At its core, it is an exceptionally user-friendly yet powerful tool.
- Teams have introduced Loop components that facilitate collaboration within a chat message. With these Loop components, the Collaborative notes feature enables synchronization of notes across all devices, thereby maintaining constant updates.
- Additionally, note tasks assigned via Collaborative notes are automatically synced with MS To Do and Planner – thus resulting in a productive, efficient and streamlined workflow – a step forward in the digital workspace.
Working with Collaborative notes is straightforward:
- Start by scheduling a meeting from Teams and forming an agenda.
- To add a recurring agenda to all meeting instances while scheduling, click the 'Add an agenda everyone can edit' option at the bottom of the form.
Doing this enables you to join a Teams meeting and collaborate on meeting notes:
- Click the 'Notes' button on the toolbar to create an agenda in real-time or review the existing agenda. You can also take notes and track tasks from this section.
- When assigned a task during the meeting, the task is automatically synced with Planner and To Do and a notification is sent to your email.
Post-meeting, you can access Collaborative notes that are Loop components, easily shareable across Microsoft 365 in Team Chats, Outlook, and eventually with OneNote (integration to be implemented this Fall). To access your notes, simply click on the filename you want in Teams or visit Microsoft 365 and search for the related meeting name.
Additionally, tasks assigned can be viewed in the Tasks App in Teams, Planner and To Do, providing a clear overview of all your tasks. To view, click the ‘Assigned to me’ option.
However, there are known limitations with the tool. It currently doesn't support channel meetings, ad-hoc Meet Now meetings, and 1:1 calls. Mobile support is expected soon.
To use this feature, you must be part of the Teams Public Preview. Your client needs to be either on Windows, macOS or web (Edge, Chrome) while other participants are not obligated to be Public Preview members.
IT admins need to follow up to set an update policy to enable Teams users to preview these features. Choices range from 'Follow Office Preview' to 'Enabled' or 'Forced' options - each having their unique criteria.

Remember, feedback is invaluable! Teams encourages users to provide thoughts and insights on this feature. The ‘Help > Give feedback’ feature is located at the lower-left corner of your Teams client.
All in all, understanding and utilizing Microsoft Teams' meeting notes feature is integral to enhancing team collaboration and productivity in today's digital workspace. The future hints at even more integration and optimization for an effortless, unified workflow experience.
More links on about How To Take Meeting Minutes In Microsoft Teams
- Take meeting notes in Microsoft Teams
- After a meeting · Go to your Teams Calendar. · Select the past meeting you want to view notes in. · Select Expand meeting details . · Select Details > Notes Meeting ...
Keywords
Microsoft Teams, Meeting Minutes, Remote Meetings, Online Collaboration, Teams Tutorial, Microsoft Office, Productivity Tools, Virtual Meeting Guide, Teams Meeting Notes, Organizing Meeting Minutes