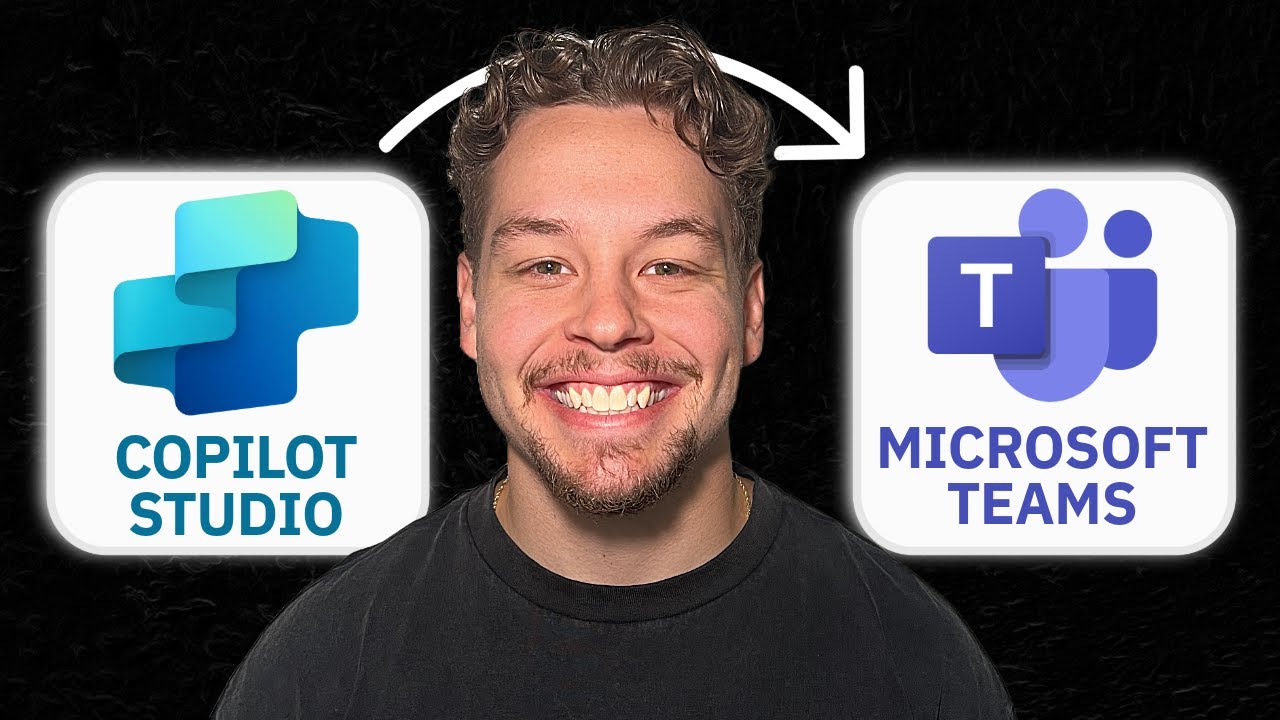Microsoft Copilot
Mar 5, 2025 12:25 PM
How to Setup a Copilot in Microsoft Teams in Copilot Studio
Microsoft Teams Microsoft Copilot Studio collaboration productivity IT admin AI-powered assistance streamlined communication
Key insights
- Copilot Studio is a no-code platform that allows users to create, customize, and deploy AI-driven agents, known as Copilots, across Microsoft services like Teams.
- To set up a new Copilot, access the Copilot Studio portal, initiate a new agent creation, define attributes such as name and description, and customize its appearance.
- Enhance your Copilot's functionality by adding knowledge sources, defining topics with trigger phrases, designing conversation flows using the graphical interface, and testing interactions.
- Publishing: After creating your Copilot, publish it to access a demo website for live testing. Confirm publishing through the “Publish” button on the Overview page.
- Deploying to Microsoft Teams: Enable the Teams channel in Copilot Studio. Set availability options like copying links or submitting for admin approval. Install via shared link or Teams app store.
- Testing and Iteration: Interact with your Copilot in Teams to evaluate performance. Gather feedback to identify improvements and refine responses for optimal functionality.
Introduction to Microsoft Copilot Studio
Microsoft Copilot Studio is a no-code platform designed to empower users to create, customize, and deploy AI-driven agents, known as Copilots, across various Microsoft services, including Teams. These Copilots can perform tasks such as answering frequently asked questions, automating routine processes, and providing data insights. As a result, they streamline workflows and enhance user experience. In a recent YouTube video by Citizen Developer, viewers are guided through the process of setting up a Copilot in Microsoft Teams using Copilot Studio. This video is particularly useful for those who aim to boost productivity and collaboration within their teams.Creating a New Copilot
To begin creating a new Copilot, users must first access the Copilot Studio portal and sign in with their Microsoft credentials. Once logged in, they can initiate the creation of a new Copilot by selecting the "Create" option on the Home page and clicking "New agent." The next step involves defining the Copilot's attributes, including its name, description, and instructions. Additionally, users can customize the appearance by uploading a representative image. After completing these steps, the Copilot is ready to be generated by clicking "Create."Enhancing Copilot Functionality
Once the Copilot is created, its functionality can be enhanced by adding knowledge sources. This can be done by navigating to the "Knowledge" section on the Copilot’s Overview page and selecting "Add knowledge." Users can choose the type of knowledge source, such as public websites, and input the relevant URLs. Furthermore, defining topics and trigger phrases is crucial for addressing specific user queries. The graphical interface in Copilot Studio allows users to design conversation flows, incorporating message nodes, question nodes, and actions to create a seamless user experience. Testing the Copilot through the "Test your agent" chat panel is essential to refine responses and ensure optimal performance.Publishing and Deploying the Copilot
After enhancing the Copilot's functionality, the next step is to publish it. This involves clicking the "Publish" button on the Copilot’s Overview page and confirming the intent to publish. Once published, users can access the demo website to test the Copilot in a live environment. Deploying the Copilot to Microsoft Teams requires enabling the Teams channel in Copilot Studio. Users should open their Copilot, select the "Channels" tab, and click on the "Microsoft Teams" tile to turn on Teams. Setting availability options allows the Copilot to be shared with users or groups, or submitted for admin approval to feature in the Teams app store.Testing and Iteration
Testing the Copilot within Microsoft Teams is a crucial step to evaluate its performance. Initiating conversations with the Copilot helps identify areas for improvement. Gathering user feedback is vital to refine and update the Copilot accordingly. By making necessary adjustments in Copilot Studio and republishing, users can ensure the Copilot functions optimally. This iterative process is key to maintaining a high-quality AI-driven assistant that meets the needs of the team.Conclusion
In conclusion, setting up a Copilot in Microsoft Teams using Copilot Studio is a valuable process for enhancing team productivity and collaboration. The step-by-step tutorial provided by Griffin Lickfeldt offers clear guidance on creating, enhancing, publishing, and deploying a Copilot. By following these structured steps, users can effectively integrate AI-powered assistance into their Microsoft Teams workflows, thereby unlocking the full potential of Copilot Studio. This comprehensive approach not only streamlines communication but also automates tasks, leading to a more efficient and productive work environment.

Keywords
Microsoft Teams Copilot setup guide Copilot Studio tutorial Microsoft Teams integration how to use Copilot in Teams setting up Copilot features in Microsoft Teams step-by-step guide for Copilot Studio optimizing Microsoft Teams with Copilot configuring Copilot in Microsoft environment
HubSite 365 Apps