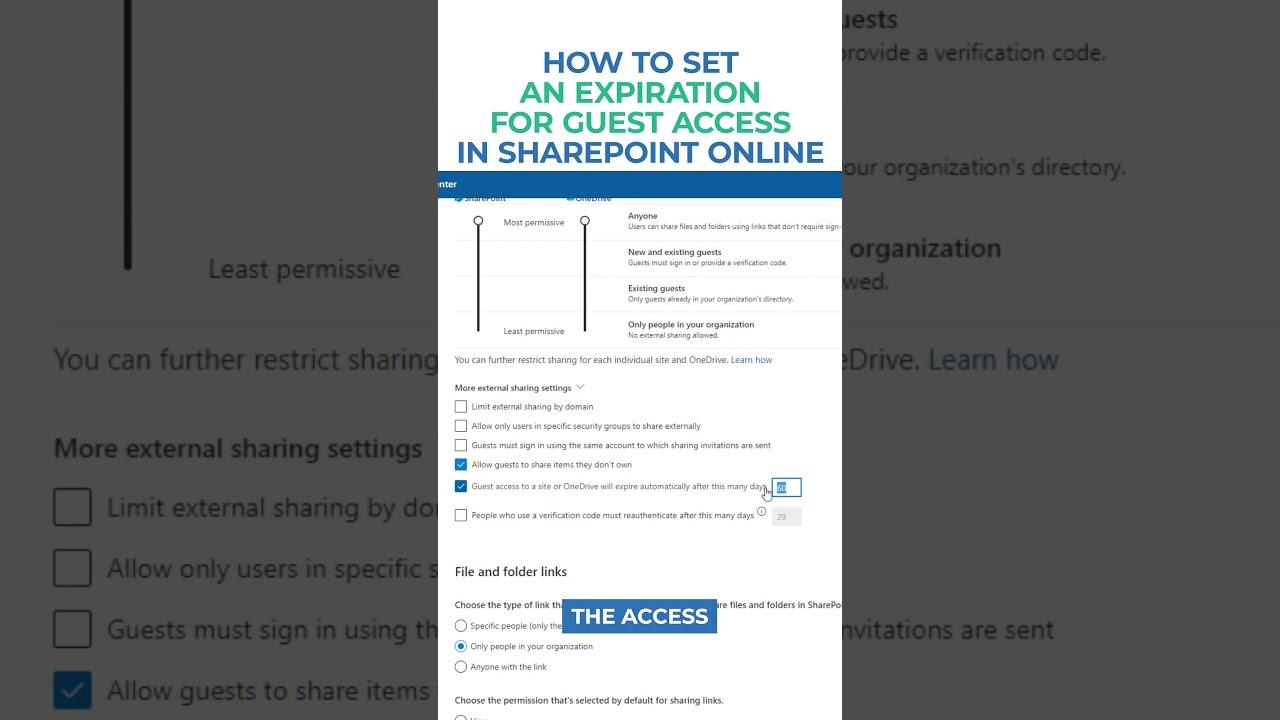Set Expiry for SharePoint Online Guest Access Easily
Secure SharePoint Online: Master Guest Access Expiration in Simple Steps
Key insights
- Enable Guest Expiration in Azure AD: Go to the Azure Active Directory admin center, select External Identities, then click on External collaboration settings to set the number of days for guest access expiration.
- Configure SharePoint Online External Sharing Settings: Navigate to the Microsoft 365 admin center, go to the policies section under SharePoint, and adjust the External sharing settings to match your organization's policy.
- Communicate with Your Users: Inform both internal and external users about the expiration policy to manage expectations and ensure smooth collaboration.
- Prerequisites include administrative privileges: Ensure you have them in the Microsoft 365 admin center and verify that the expiration setting is enabled at the Azure Active Directory level.
- Review and adjust settings periodically: Once guest access expires, the user will need re-invitation, and it’s important to periodically review and adjust these settings to align with your organization’s security and collaboration needs.
Enhancing Security with Guest Access Expiration in SharePoint Online
Setting an expiration for guest access in SharePoint Online offers a streamlined approach to bolstering security and managing external collaborations effectively. By integrating this feature, organizations can ensure that access is granted to external users strictly for the duration necessary, thereby minimizing potential security risks. This process leverages the robust capabilities of Azure Active Directory, underscoring the importance of centralized user management and security settings across cloud services. With simple steps such as configuring settings in the Azure AD admin center and the Microsoft 365 admin center, businesses can achieve a balance between open collaboration and stringent security measures.
Furthermore, this feature promotes proactive communication with both internal and external stakeholders about the guest access policy, setting clear expectations from the outset. This clarity is crucial for maintaining strong, uninterrupted, and secure collaboration channels. As collaboration landscapes evolve and external partnerships become increasingly integral to business operations, adapting such security measures becomes indispensable. Regularly reviewing and updating these expiration settings ensures they remain aligned with the organization's current security standards and collaboration strategies, making it a sustainable practice for ongoing security management in SharePoint Online environments.
Setting an expiration for guest access in SharePoint Online is an effective way to boost security by making sure access for external users is automatically ended after a set time. This is helpful for handling temporary team members. To do this:
- First, you need admin rights in the Microsoft 365 admin center.
- Make sure the expiration setting is turned on at the Azure Active Directory level, as SharePoint Online uses Azure AD for external sharing.
To enable guest expiration in Azure AD:
- Visit the Azure Active Directory admin center.
- Choose External Identities, then External collaboration settings.
- In the Guest user expiration section, decide on the number of days before a guest's access expires.
- Remember to save your updates.
To adjust SharePoint Online's external sharing settings:
- Head to the Microsoft 365 admin center.
- Under Admin centers, select SharePoint.
- In the policies section, pick Sharing.
- Set the External sharing options to fit your organization's guest access policy.
Communicating with users is crucial:
- Keep both internal and external users informed about the expiration policy. This ensures everyone knows what to expect, leading to smoother collaboration.
Key reminders include:
- When guest access ends, a guest must be re-invited or have their access extended by an administrator.
- It's important to regularly check and update these settings to keep in line with your organization's security measures and collaboration requirements.
By taking these steps, you can more effectively manage guest access in this platform, improving security and ensuring access is granted only when needed.
Exploring Guest Access Management in SharePoint Platforms
Managing guest access in SharePoint platforms is crucial for maintaining secure and efficient collaboration environments. The ability to set expirations for guest access ensures that organizations are in control over who has access to their information and for how long. This mechanism prevents unauthorized access and protects sensitive data by automatically revoking access after a designated period.
Using Azure Active Directory for external sharing, SharePoint administrators can easily configure and enforce guest access policies. This integration allows organizations to take advantage of Azure AD's robust security features, further enhancing the security posture of their collaboration spaces.
Additionally, effective communication with users about these policies is essential. It ensures that both internal and external collaborators understand the access limitations and reduces potential disruptions to collaborative processes. With clear guidelines, teams can work together more efficiently, knowing their work environment is secured.
Regularly reviewing and updating guest access settings in line with organizational security policies is a best practice. This proactive approach ensures that your collaboration environment adapts to evolving security needs and collaboration strategies. As collaboration technologies advance, so do the methodologies to secure them. Guest access management in SharePoint and similar platforms represents a critical component of a comprehensive security strategy that supports safe and productive digital workspaces.

People also ask
How do you configure expiration time for external sharing links?
To configure an expiration time for external sharing links in SharePoint, you must first navigate to the SharePoint admin center at https://admin.microsoft.com/sharepoint. Once there, expand the Policies section and select Sharing. Look for the section labeled 'Choose expiration and permissions options for Anyone links' and enable the option 'These links must expire within this many days,' defining the specific duration accordingly.
How do I manage guest permissions in SharePoint?
In SharePoint Online, managing guest permissions can be done by adding Guest Users through the Site Permissions feature, allowing for controlled access to external users.
How do I make a SharePoint link expire?
To make a SharePoint link expire, you should set an expiration date specifically for Anyone links, ensuring that the link becomes inaccessible after the designated time.
Do we have an option to set expiry date to documents shared via SharePoint?
Yes, in the SharePoint admin center, there is an option to set an expiry date for documents shared via SharePoint. This is achieved by going to Policies, selecting Sharing, and under Choose expiration and permissions options for Anyone links, marking the checkbox next to 'These links must expire within this many days' and specifying the desired timeframe.
Keywords
SharePoint Online guest access expiration, set guest access expiration SharePoint, manage SharePoint guest access, SharePoint guest expiration settings, configure SharePoint Online guest expiry, SharePoint Online access control, SharePoint guest access tutorial, SharePoint Online expiration policy