Understanding Power Apps Gallery and Patching: Starting with an introduction to multidata selection through a gallery, the PowerApps Gallery Control is showcased. Users can implement a Checkbox control in the gallery for convenient multi-selection.
It reveals the method to save selected items into a Collection and easily monitor the selection count. It demonstrates the function to Select ALL items in a gallery and ponders whether all items from a data source can be selected.
Carrying out a bulk update on selected items using the PATCH function is made simple, as is filtering and sorting gallery data before patching. These capabilities underline the efficiency and user-friendliness in app creation.
More About Power Apps and Data Selection
Power Apps is an innovative tool from Microsoft that empowers anyone to develop apps with little to no coding experience. It can be used for various operational purposes, such as database management, event planning, or resource tracking.
Central to Power Apps is its data selection flexibility. Users have different options like a gallery, list, or form for data selection to suit their specific needs. A notable feature includes the 'gallery', a visually rich control displaying a series of items for users to interact with.
For more targeted data handling, Power Apps allows users to apply filters, organize data through grouping, and keep track of selections with bookmarks. These techniques enhance the efficiency of data selection, leading to better performance and more intuitive apps.
Agility in data manipulation and updating is a key aspect of Power Apps. The aforementioned tutorial by Reza Dorrani showcases how Power Apps simplifies mass data updates in a user-friendly manner, leveraging the PATCH function to avoid repetitive and time-intensive methods usually associated with bulk operations.
In this instructional video by Reza Dorrani [MVP], viewers can learn how to select multiple items in a PowerApps gallery. The video details the use of checkboxes for selection, including a 'Check ALL' option. This feature allows users to select all items in the gallery at once.
The tutorial demonstrates how to save multiple selections in a collection and update collection data. It focuses on the use of a single PATCH function to carry out bulk updates. As a result, this method improves efficiency over the more time-consuming 'For All' functions.
Geared towards beginners and intermediate users, the tutorial offers several key highlights. Users can manually select items or employ the 'Check ALL' option for faster selection. Updating collection data is made simple, and bulk updates are more performance-efficient.
Content in the video is outlined as follows:
- Introduction to Selecting Multiple Items and Patching the Data
- Using the PowerApps Gallery Control
- Selecting Multiple Gallery Items with Checkbox Control
- Saving Selected Items in a Collection
- Displaying the Count of Selected Gallery Items
- Selecting All Items in the Gallery (Check box ALL Function)
- Selecting All Items from a Data Source
- Bulk Updating Selected Items Using the PATCH Function
- Filtering & Sorting Data before Applying a PATCH
Power Apps is a suite for designing and developing applications without any coding. It covers various applications from managing databases to scheduling and inventory tracking.
Reza's tutorial explores efficient data selection in Power Apps. Starting with various selection methods, the focus then shifts to some of the most effective techniques for data selection.
Reza reviews different ways to select data in Power Apps. The common methods discussed are
- Using a gallery: A visual representation to pick an item.
- Using a list: A non-visual list format for selection.
- Using a form: For entering and editing single item data.
.jpeg?w=700&output=jpg)
People also ask
How do you select multiple items in PowerApps?
In PowerApps, to select multiple items, you would typically use a gallery or a list that allows for multi-select features. This can be done by enabling the "SelectMultiple" option in the control's properties or by implementing custom logic using checkboxes for each item. Users can then choose multiple items by clicking on these checkboxes or by using an input gesture for touch devices when the multi-select feature is enabled.
How do I select an item in gallery PowerApps?
To select an item in a gallery in PowerApps, you can use the 'OnSelect' event of gallery items. When a user clicks or taps on a gallery item, you can set a variable or update a context property to reflect the item's selected state. This can be used to display the item's details elsewhere in the app or to take some action based on the selection.
How do I create a multi select dropdown in PowerApps?
To create a multi-select dropdown in PowerApps, you can use a combination of a dropdown control with a gallery or a list below it. The dropdown can list options, and upon selection, users can toggle the selection of each option. To support multi-selection, store the selected values in a collection or an array, and display them in the gallery or list for users to review and change their selection if needed.
How do I select all checkboxes in gallery PowerApps?
To select all checkboxes in a gallery in PowerApps, you can include a master checkbox or a button outside the gallery that, when clicked, sets a variable or updates all items' 'Selected' property in the gallery to true. This operation can be bound to the 'OnCheck' or 'OnSelect' event of the checkbox or button to toggle the selection state of all items in one action.
Power Apps Gallery Multiple Selection, Power Apps Select Multiple Items, Power Apps Multi-Select Gallery, Power Apps Patch Multiple Records, Multi-Select Patch Power Apps, Power Apps Gallery Checkbox, Power Apps Bulk Edit, Power Apps Update Multiple Items, Multiple Selection Power Apps Tutorial, Power Apps Gallery Selection Techniques
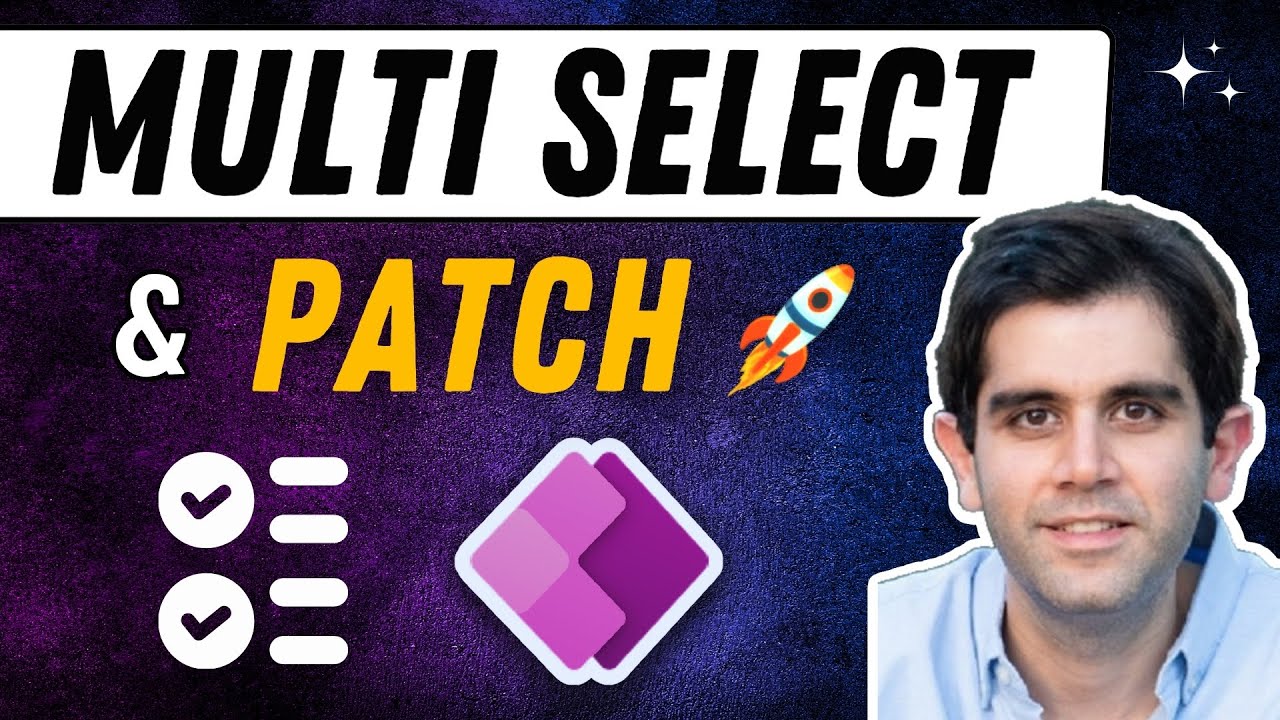
.jpeg?w=700&output=jpg)