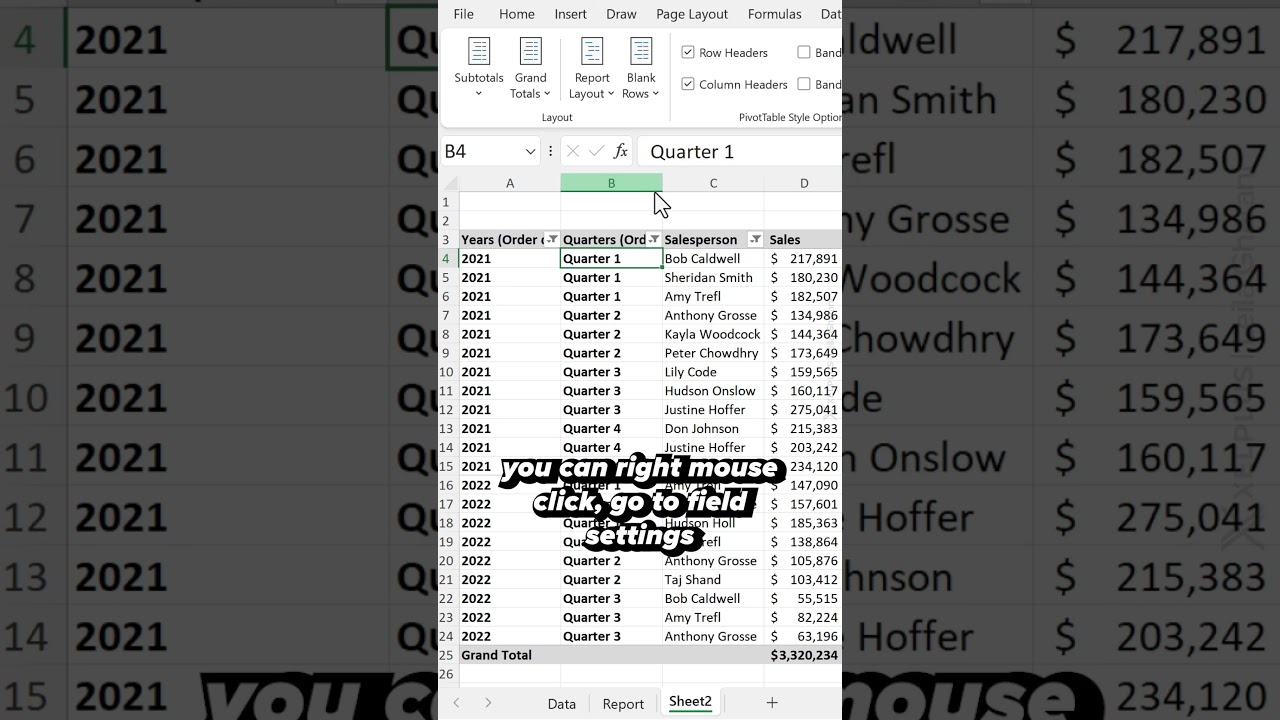Repeating and Centering Labels in a PivotTable
Master Excel Pivot Tables with our expert-led courses, making data easier to manage and present professionally.
In this informative video piece, Microsoft's MVP, Leila Gharani, shares her expert guidance on Pivot Table usage in Excel. She commences the discussion with a suggestion on how to make a pivot table's presentation more appealing and professional, which is particularly significant if you require a value on every cell. She also advocates for the centering of labels in PivotTables to accomplish a tidy layout.
Gharani offers a further explanation on the benefits of repeating item and field labels in PivotTables. She elucidates that this facilitates a simpler data scanning process by visually grouping rows or columns. In instances where subtotals are turned off or multiple fields exist for items, repeating labels proves beneficial. As an illustration, Gharani mentions a scenario where regions and products are iterated for each row and column respectively.

To repeat any label, she gives step-by-step guidelines: right-click the label, then select 'Field Settings', 'Layout & Print', and finally check the 'Repeat item labels' box. Furthermore, Gharani warns of the potentialities when making edits to any of the repeated labels; all other cells with the same label are automatically affected.
To change the formatting, either select the item label in the summary row or all repeated labels. The revised formatting will then be autofilled on cells with the same label. However, the formatting for individual repeated labels can also be altered independently of other cells bearing the same label.
However, keep in mind that Gharani states that repeated labels are displayed only when the PivotTable is in tabular form. Formats change according to the report layout. She rounds off the blog with a pointer on how to turn repeated item labels on or off for all fields. Ultimately, Gharani's post provides valuable insights and practical advice on the more advanced usage of PivotTables in Excel.
A Deep Dive into Advanced Excel PivotTables Usages
Excel PivotTables, as an essential data summary tool, help to manage, analyze, and present data in a more digestible way. This sophisticated Excel feature allows users to extract significance from large data sets by performing distinct computations. It essentially accommodates an extensive capacity for summarizing datasets, and when coupled with the additional usage techniques as shared in Leila Gharani's post, PivotTables not only become more intuitive but also delivers a higher level of data analysis and presentation.
Read the full article How to Repeat and Center Labels in a PivotTable
Learn about How to Repeat and Center Labels in a PivotTable
The blog post from Xelplus highlights a quick Excel Pivot Table tip to achieve professional presentation. It explains how you can enhance the readability of your pivot tables by repeating and centering labels. Repeating item and field labels visually groups rows or columns, making the data easier to scan – a useful feature when subtotals are turned off or there are multiple fields for items.
A presented example demonstrates regions repeating for each row and the product repeating for each column. To repeat labels, you right-click the row or column label you intend to repeat and click Field Settings. You then click the Layout & Print tab, and check the Repeat item labels box - ensuring that Show item labels in tabular form is selected. Keep in mind, however, that editing any of the repeated labels applies the changes to all cells with the same label and individual repeated cells can't be edited.

The blog goes on to explain that modifying the format of all repeated labels by selecting the item label in the summary row implies that the format is also applied to all other cells with the same label. However, there's some flexibility as you can also change the format of individual repeated labels without applying the same formatting to other cells with the same label. Note that repeated labels are only shown when the PivotTable is in tabular form and are not shown when compact form or outline form are applied. Alternately, if needed, the format can be changed in Report layout.
Finally, to switch repeated item labels on or off for all fields, you just need to click anywhere in the PivotTable. On the Design tab for PivotTable Tools, click Report Layout and then select Do Not Repeat Item Labels.
For deeper learning on this topic, the blog refers readers to the offered online courses at Xelplus and recommends asking experts in the Excel Tech Community or seeking support in Communities.
- Understand how repeating and centering labels can enhance pivot table readability.
- Learn to repeat labels by right-clicking on the row or column intended for repetition.
- Discover that changing the format of repeated labels affects all cells with the same label.
- Realize that repeated labels are only visible in tabular form but not in compact or outline form.
- Recognize how to switch repeated item labels on or off for all fields.
- Find further help on the Excel Tech Community or in Communities
More links on about How to Repeat and Center Labels in a PivotTable
- Repeat item labels in a PivotTable
- Repeat item labels in a PivotTable · Right-click the row or column label you want to repeat, and click Field Settings. · Click the Layout & Print tab, and check ...
- How to repeat row labels for group in pivot table?
- 2. After expanding the row labels, go on clicking Repeat All Item Labels under Report Layout, see screenshot: · 3. · 2. · 3. · 4. And then click OK to close the ...
Keywords
PivotTable, Repeat Labels, Center Labels, Excel Tips, Excel PivotTable, Data Manipulation, PivotTable Tutorial, Excel PivotTable Labels, Repetition in PivotTable, Centering in PivotTable