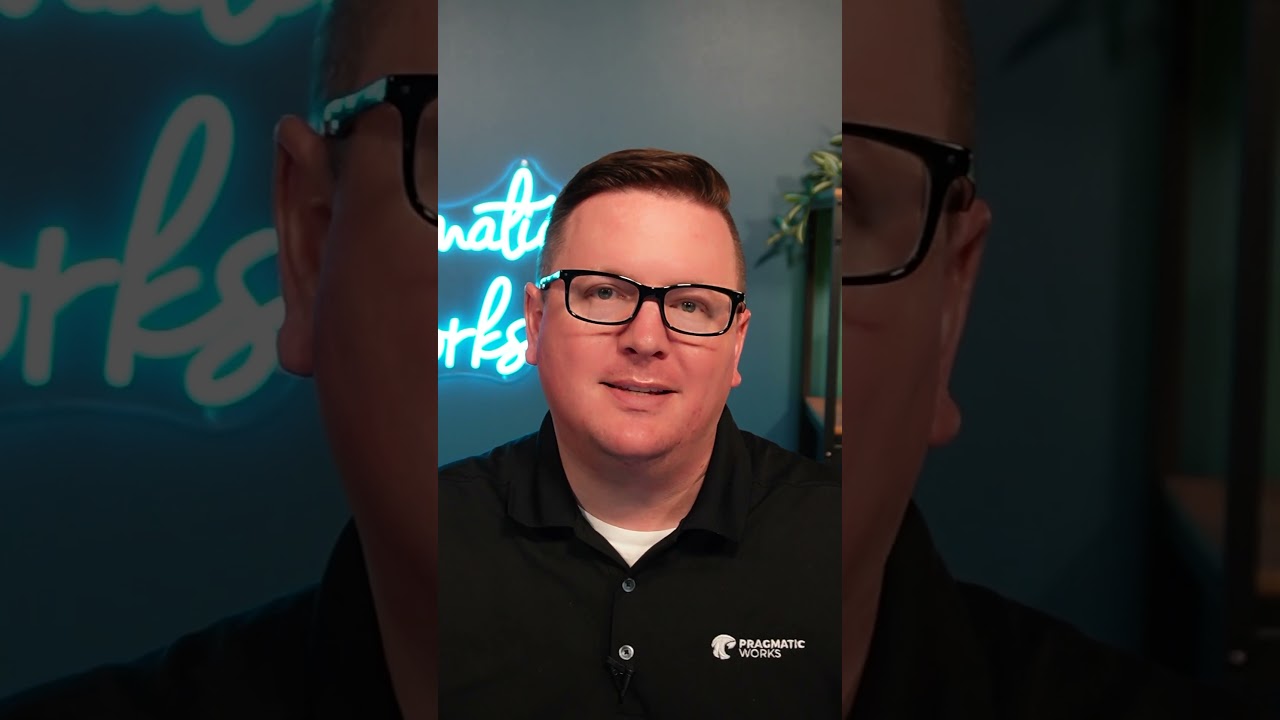Renew Your Copilot License - Quick Guide
Solve Microsoft Copilot License Issues: Quick Guide to Refresh & Validate
Key insights
If you're having trouble seeing Copilot icons in your apps or encountering license validation errors, clicking on provided solution tabs might help resolve the issue. It's important to note that license provisioning could take up to 72 hours, during which time Copilot might be unavailable. Additionally, Copilot in Outlook is presently limited to certain email accounts, specifically work or school accounts and Microsoft accounts with outlook.com, hotmail.com, live.com, and msn.com addresses.
- To address validation errors, force a refresh of your license by updating the license through any Microsoft 365 app. This action must be performed by the account administrator.
- Check your product build number; Copilot Pro features require build 16.0.17126.20142 or later. If necessary, install updates to meet the required build number.
- Ensure you're logged into the correct Microsoft 365 account. Copilot functionalities will only be available for documents associated with a licensed Copilot account. Verify that primary account shown is eligible for Copilot, particularly when working with new, unsaved files, or files saved locally.
The main topic of this text centers around troubleshooting steps for refreshing your Microsoft Copilot License. Users facing issues with Copilot access or encountering errors during license validation are directed to perform specific actions. These actions include checking for ongoing license provisioning, ensuring usage of supported email accounts in Outlook, refreshing the license correctly, verifying the product build number to match the required specifications for Copilot Pro features, and confirming that the user is signed in with the correct, licensed Copilot account. By accurately following these steps, users can effectively manage their Copilot licenses and regain access to the tool's features.

Understanding Microsoft Copilot License Management
To ensure smooth operation and access to Microsoft Copilot features, it's crucial for users to understand the nuances of Copilot license management. This involves acknowledging the provision period for licenses, recognizing the email account limitations within Outlook, and carrying out necessary updates and checks if problems arise. Being aware of which accounts hold a Copilot license is key to using Copilot features seamlessly with Microsoft 365 documents. Efficient Copilot license management allows users to leverage the full capabilities of the tool, ensuring productivity and efficiency in their work or educational endeavors.
How to Refresh your Microsoft Copilot License
I don't see Copilot in my apps or am getting license validation errors. If you're experiencing trouble with seeing Copilot icons in your applications or facing validation errors when trying to confirm your licensing status, there are steps you can take to resolve these issues. Following the appropriate troubleshooting tab may provide you with the solution you need.
IMPORTANT NOTES: Provisioning a new licensing agreement for Copilot might take up to 72 hours. During this window, it's possible that Copilot features might not be available. The team at Microsoft 365 is actively working on streamlining this process for a better user experience.
Copilot functionality within Outlook is currently limited to work or school accounts, and to Microsoft accounts ending with outlook.com, hotmail.com, live.com, or msn.com. Personal email accounts from third-party services such as Gmail or Yahoo can still use Outlook but will miss out on Copilot's capabilities.
Force a refresh of the license
If you're seeing a validation error message, it indicates there's a problem confirming your entitlements. For guidance, visit the Copilot license validation support page. Note that only account administrators are able to execute these steps.
Within any Microsoft 365 app, navigate to File > Account and click on Update License. This action attempts to sync and refresh your account details with the Microsoft licensing servers.
Verify your product build number.
Copilot Pro's features are incorporated in builds version 16.0.17126.20142 and newer. To check your product's build number, open a Microsoft 365 app and go to File > Office Account. The build number can be found next to the About button of the specific app you're using.
If your current product's build is older than 16.0.17126.20142, you should consider installing the latest updates to gain full access to Copilot Pro capabilities.
Ensure you're using the correct account.
Using multiple accounts within Microsoft 365 can sometimes lead to confusion over which account has a valid Copilot entitlement. Copilot functions are tied to the specific licensed user accounts. When working with documents, ensure that you're logged into the account with the Copilot access and that the documents are tied to that particular account.
If you are using both a work and personal account, remember that only the work-related documents associated with the Copilot-licensed account will have access to the advanced features provided by Copilot.
- License provisioning can take up to 72 hours
- Copilot supports specific Microsoft account domains currently
- To resolve licensing errors, force a refresh or ensure the correct account is in use
Further Insights on Microsoft Licensing
Navigating the world of software licenses can often seem daunting. However, staying informed about the latest procedures in Microsoft software management proves essential. Understanding and managing your licensing can help you fully leverage the capabilities of tools like Microsoft Copilot and ensure seamless integration within your daily workflow. Ensuring your account is up-to-date, correctly provisioned, and you are utilizing the correct version are critical steps in effective software management.
How to Refresh your Microsoft Copilot License
If you own a Microsoft Copilot or Copilot Pro license and encounter issues such as missing Copilot icons in your apps or receive license validation errors, there are suggested solutions available. Follow the appropriate steps provided in the tabs.
IMPORTANT NOTES:
- Licensing process completion can take up to 72 hours, which may result in temporary unavailability of Copilot.
- Copilot in Outlook is compatible with work or school accounts and Microsoft accounts ending with outlook.com, hotmail.com, live.com, or msn.com.
- Third-party email accounts do not support Copilot features within Outlook.
Refresh the License:
- To resolve validation errors, you may need to refresh your license within a Microsoft 365 app by going to the File > Account and selecting Update License.
- Note: License updates must be initiated by the account administrator.
Verify your product build number:
- Ensure you're on build 16.0.17126.20142 or later to access all the Copilot Pro features. Check this in any Microsoft 365 app's Office Account.
- If your build is outdated, install the necessary updates.
Utilize the Correct Account:
- Ensure that you're logged into the account associated with your Copilot license and that any documents you're working on are linked to that account.
- Copilot features are enabled solely for documents tied to licensed user accounts.
- For new or unsaved documents, check the primary account displayed at the top of the Microsoft 365 app.
Understanding Microsoft Copilot License Management
Coping with Microsoft Copilot licensing can sometimes be complex. It's essential to be aware of licensing delays, which can take up to three days, affecting access to Copilot features. When using the Copilot functionality specifically within Outlook, it's important to note that it's only supported for certain account types. Refreshing the licensing or ensuring your Microsoft 365 product is up-to-date can often resolve access issues. Finally, it's crucial to operate with the correct Microsoft account associated with your Copilot license to avoid functionality problems in your documents.

Read the full article How to Refresh your Copilot Licens
People also ask
How do I activate Copilot in 365?
To activate Copilot in Microsoft 365, users need to have the appropriate license and permissions. Once those are confirmed, the feature can often be enabled through the Microsoft 365 admin center. Specific activation steps may vary based on updates and policy changes, so it's recommended to check the latest guidance on the official Microsoft support page or through your organization's IT department.
How do I access my Microsoft Copilot account?
Accessing your Microsoft Copilot account typically involves signing into your Microsoft 365 account with the credentials provided by your organization. Once logged in, Copilot features should be available within the supported applications, assuming it's part of your subscription and has been activated by your admin. If you have trouble accessing your account, it may be necessary to reach out to your IT support team for assistance.
Why can't I see Microsoft Copilot?
If you cannot see Microsoft Copilot, there could be several reasons. It might be due to not having the right license or subscription level that includes Copilot, or it may not have been enabled by your administrator. Additionally, it's possible that your organization has specific restrictions or hasn't rolled out the feature to all users yet. If none of these reasons apply, consider reaching out to Microsoft support for more information.
Is Copilot included in E5 license?
As of the knowledge cutoff in 2023, Microsoft E5 license is one of the most comprehensive packages, typically including advanced features and tools. However, inclusion of specific features such as Copilot can depend on the actual offerings at the time and the decisions made by Microsoft. It's advisable to verify the current details of the E5 license through the official Microsoft licensing guide or by contacting Microsoft sales or support directly for the most accurate information.
Keywords
refresh copilot license, update copilot license, renew copilot license, copilot license renewal guide, copilot licensing steps, copilot license update how-to, maintain copilot license, copilot license renewal process, copilot license refresh tips, renewing copilot license online