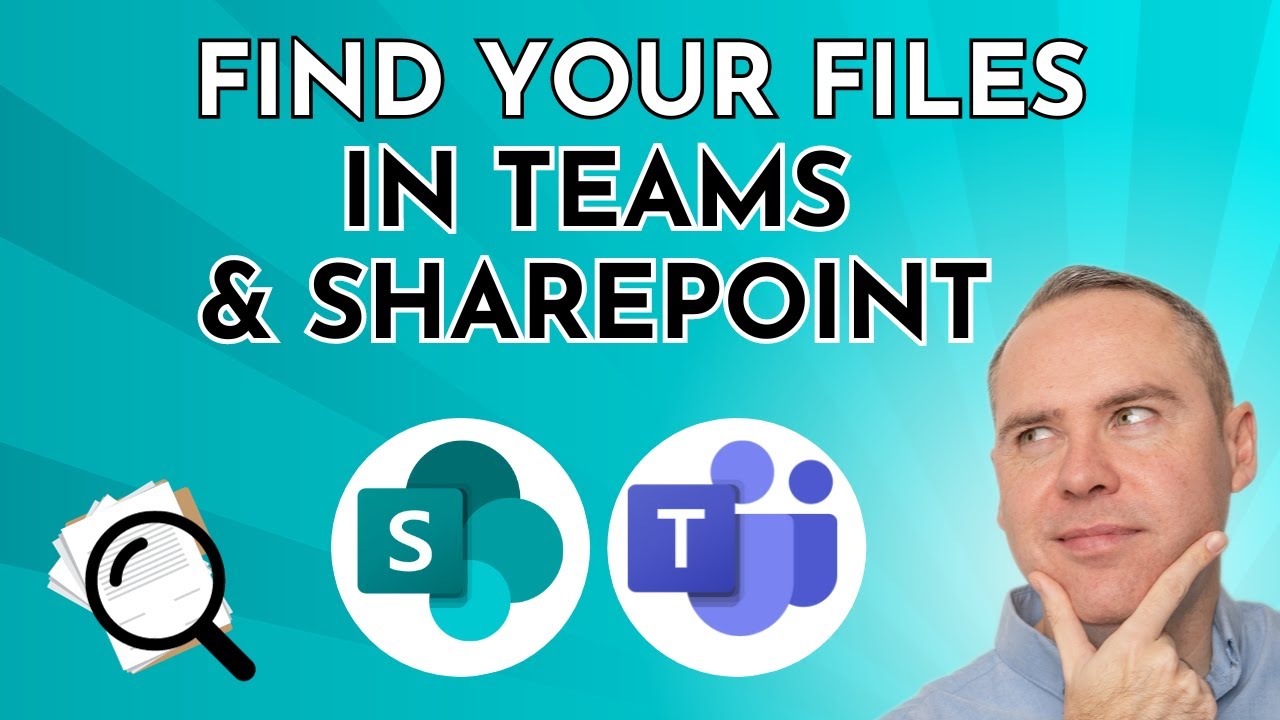How To Quickly Find Files in Microsoft Teams and SharePoint (2023)
Maximize your Microsoft Teams experience with our tutorial on efficient document search techniques – from simple search to advanced filtering.
Discover how to swiftly locate files in Microsoft Teams and SharePoint with our comprehensive tutorial aimed at enhancing your document retrieval efficiency. This guide is designed to skyrocket your productivity and elevate your sifting skills through simple, effective strategies.

Our video tutorial addresses the following key aspects:
- The mechanics of the Search Box within Microsoft Teams and SharePoint.
- Utilizing advanced Search techniques in SharePoint with Keyword Query Language (KQL).
- How to rapidly navigate and organize your document libraries.
- Suggestions on bookmarking and marking files as favorites for quick access.
- Employing Bing's search capabilities for extensive cross-platform results.
To quickly find files in Microsoft Teams, you can use the search function and some helpful tips:
- Use the Search Bar: At the top of the Teams interface, there's a search bar. Type keywords related to the file you're looking for.
- Filter Your Search: After typing your search query, you can use the filter option to narrow down results to only show files.
- Check Specific Channels or Chats: Navigate to the channel or chat where the file was shared. Often, files are stored in the "Files" tab of each channel.
- Use the Files Tab: The "Files" tab at the top of your Teams interface shows all the files shared across all your channels and chats.
- Sort Files: In the "Files" tab, you can sort files by name, modification date, or type to find your file more easily.
These steps should help you quickly locate files within Microsoft Teams.
Where are the files store in Microsoft Teams?
Microsoft Teams integrates seamlessly with SharePoint Online and OneDrive for Business for file storage. Files shared in team channels are stored in the SharePoint document library of the respective team, while files in private channels have separate SharePoint sites. In chats, files are stored in the OneDrive for Business account of the user sharing the file. This integration provides a centralized, secure, and efficient way to manage and share files within Teams.
Microsoft Teams offers efficient file management capabilities. The integrated search bar, filtering options, and dedicated "Files" tab simplify locating and organizing documents. Whether it's in specific channels, chats, or across the entire Teams environment, these tools ensure that file management in Teams is user-friendly and streamlined.
Files in Microsoft Teams are stored in SharePoint Online and OneDrive for Business. Here's how it works:
- Team Channels: Files shared in a standard channel are stored in the SharePoint site of the respective Team. Each channel has a folder in the SharePoint document library.
- Private Channels: Each private channel has its own SharePoint site. Files shared in a private channel are stored in the SharePoint document library of that specific site.
- Chat Files: Files shared in chat sessions are stored in the OneDrive for Business account of the user who shares the file. These files are then shared with the participants of the chat.
Accessing these files is straightforward. In Teams, you can go to the Files tab in a channel or chat to view and manage files. SharePoint and OneDrive integration ensure robust file management and sharing capabilities within Teams.
How long are Files stored in Microsoft Teams?
Files stored in Microsoft Teams, through SharePoint Online and OneDrive for Business, generally remain accessible as long as your subscription is active and the files are not manually deleted. Here are some key points to consider:
- SharePoint and OneDrive Retention: The retention period for files in SharePoint Online and OneDrive for Business aligns with your organization's policies set in Microsoft 365. Unless specified by a retention policy or deleted by users, files remain accessible indefinitely.
- Team Deletion: If a Team is deleted, the associated SharePoint site and its content, including files, are also deleted. However, there is a retention period (usually 93 days) during which the deleted content can be restored.
- Manual Deletion: Files can be manually deleted by users. Once deleted, they go to the recycle bin, where they stay for a certain period (usually 93 days) before permanent deletion.
- Retention Policies: Organizations can set custom retention policies in Microsoft 365 to manage how long files are kept before being deleted or archived.
It's important to regularly review and manage your organization's data retention policies in Microsoft 365 to ensure compliance with your data management requirements.
File Storage Duration in Microsoft Teams
Files in Microsoft Teams, stored via SharePoint Online and OneDrive for Business, are retained as long as the subscription is active, and no manual or policy-driven deletions occur. The duration can vary based on organizational policies in Microsoft 365, including custom retention and deletion policies. Regularly reviewing and updating these policies is crucial for effective data management and compliance.
Keywords
Microsoft Teams find files, SharePoint 2023 quick file search, How to search files Teams, SharePoint file search guide, Microsoft Teams file search 2023, 2023 SharePoint find files, Quickly find Teams files, SharePoint search files quickly, Microsoft Teams SharePoint file find, Teams SharePoint 2023 file search.