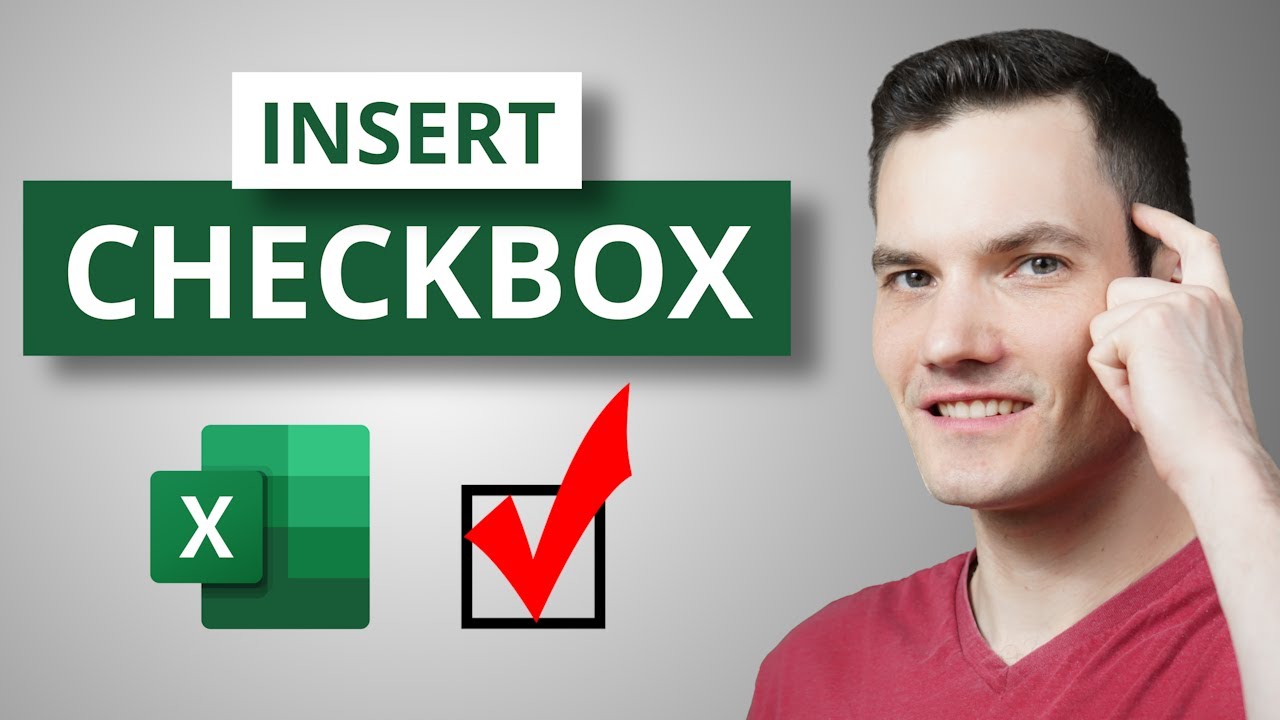How to Insert Checkbox in Excel
In this step-by-step tutorial, learn how to add a checkbox to your worksheet in Microsoft Excel. Checkboxes are a great way to add interactivity and functional
This tutorial teaches how to insert a checkbox in a Microsoft Excel worksheet. Checkboxes enhance interactivity on worksheets. They can be linked with cells, enabling you to integrate them into functions, formulas, and conditional formatting. This tutorial also presents how to use checkboxes in a to-do list, demonstrating task progress via the checkboxes. They make Excel work engaging and more efficient. Some shortcuts include:
- CTRL + D to fill checkbox down to multiple cells
- CTRL + 1 to launch format control
Also, here is what to learn about checkboxes in Microsoft Excel
Checkboxes enrich user interactivity in Excel spreadsheets. They help to track work progress in a dynamic environment like a to-do list. By linking checkboxes to cells, you can integrate their values into formulas or functions. Conditional formatting coupled with checkboxes offer greater efficiency. Through this tutorial, you'd master how to quickly insert multiple checkboxes and link them to cells.
Learn about How to Insert Checkbox in Excel

In this tutorial, you'll learn how to add a checkbox to your worksheet in Microsoft Excel. You'll see how to link checkboxes to cells and use the state of the checkbox (checked or unchecked) in functions, formulas, and conditional formatting. You'll also learn how to use shortcuts such as CTRL + D to fill checkboxes down to multiple cells and CTRL + 1 to launch the format control. With these techniques, you'll be able to create a dynamic to-do list that shows the progress of your tasks based on the checkboxes.
Check out these resources to get started:
- CTRL + D to fill checkbox down to multiple cells
- CTRL + 1 to launch format control
You can also watch the video tutorial to learn more and watch related videos for additional tips. You can also sign up for the newsletter to get the latest high-quality tutorial and tips and tricks emailed to your inbox each week. Finally, connect with me on social media channels such as LinkedIn, Discord, Twitter, Facebook, TikTok, and Instagram. You may also be interested in my courses to go from Excel novice to data analysis ninja in just 2 hours.

More links on about How to Insert Checkbox in Excel
- Add a check box or option button (Form controls)
- To add a check box, click the Developer tab, click Insert, and under Form Controls, click · Click in the cell where you want to add the check box or option ...
- How to insert checkbox in Excel: interactive checklist, to-do ...
- Apr 26, 2023 — On the Developer tab, in the Controls group, click Insert, and select Check Box under Form Controls. Insert a checkbox in Excel. Click in the ...
- How to Insert a Checkbox in Excel: Easy Step-by- ...
- Feb 23, 2023 — From the developer tab, click Insert and select Check Box form control. Drag the checkbox. Learn more about what you can do with checkboxes ...
- How to Insert Checkbox in Excel (Easy Step-by-Step Guide)
- Go to Developer Tab –> Controls –> Insert –> Form Controls –> Check Box. · Click anywhere in the worksheet, and it will insert a checkbox (as shown below). · Now ...
- 5 Ways to Add Check Boxes in Excel without Developer Tab
- Aug 1, 2022 — 1. Open the Excel file where checkboxes are required. 2. Click Insert, and move towards the right of most of the menu to find forms.
- How to Insert a Checkbox in Microsoft Excel
- Dec 14, 2021 — At the top of the pop-up menu under Form Controls, select "Check Box". Click Insert and choose Check Box. You'll see your cursor turn into a ...
- How to Insert a Checkbox in Excel in 4 Easy Steps
- Mar 4, 2022 — How to Insert a Checkbox in Excel · Add the developer tab to your Ribbon. · Navigate to the Developer tab and locate the "Checkbox" option.
- How to Insert Excel Checkboxes
- How to insert multiple checkboxes in Excel · Select the checkbox and press Ctrl + D (to duplicate and paste). · Select the checkbox and press Ctrl + C (to copy).
Keywords
insert checkbox excel, add checkbox worksheet, link checkbox cell, dynamic to-do list, checkbox functions, checkbox formulas, checkbox conditional formatting, checkbox countif function, checkbox filter function