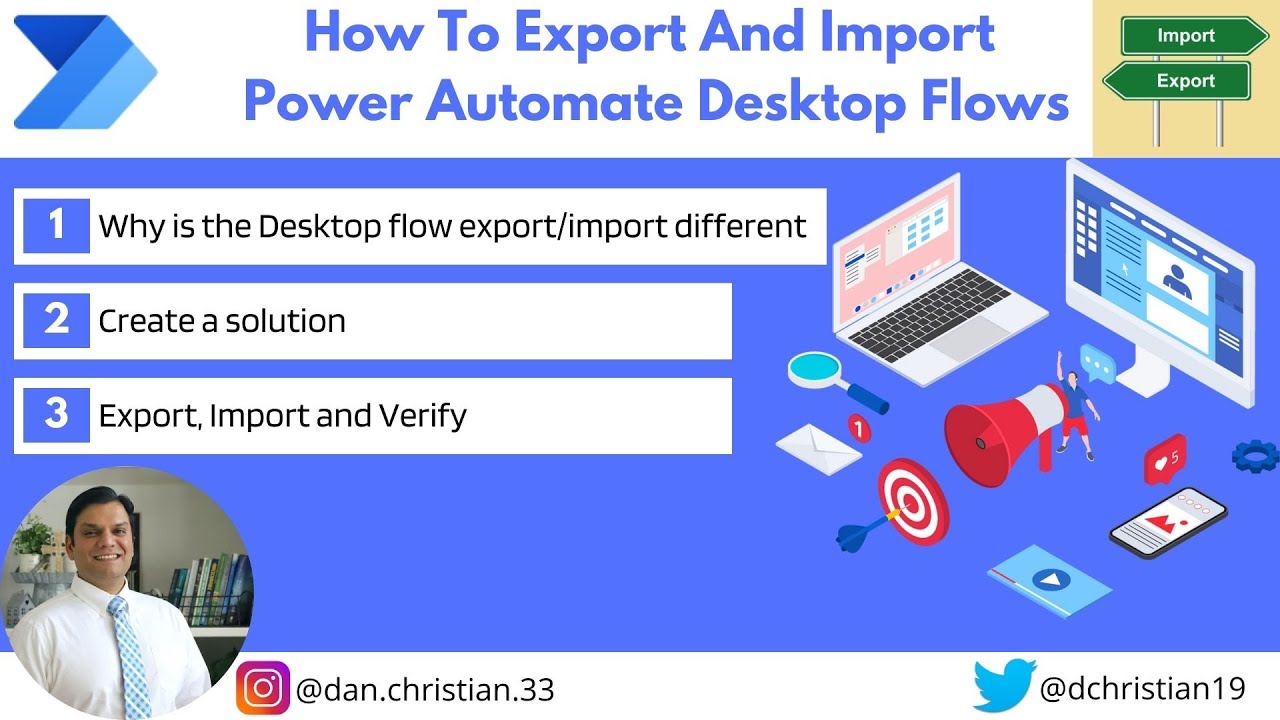How To Export And Import Power Automate Desktop Flows
How To Export And Import Power Automate Desktop Flows Hey Everyone, The export and import process of Power Automate for desktop flows is not the same as the clo
The process of exporting and importing Power Automate for desktop flows is different from cloud flows. This walkthrough guides you step-by-step through this process, which is applicable for migration across various environments or tenants.
- Introduction: The process of Power Automate for desktop flows begins with understanding that the exporting and importing method varies from that of the cloud flows.
- Why is the Desktop flow export/import different? : Unlike cloud flows, desktop flows require a different process for exporting and importing due to their unique architecture and execution process.
- Create a solution: A solution is a container that houses the desktop flow which enables efficient export and import of the entire system.
- Add desktop flow to the solution: The solution contains the desktop flow that needs to be exported or imported.
- Export the solution: Once the desktop flow is successfully incorporated into the solution, the solution can then be exported to the desired environment or tenant.
- Import the solution: Importing the solution is the next crucial step where the previously exported solution containing the desktop flow is imported into a new environment or tenant.
- Verification: This final step involves verifying that the import has been successfully completed and the system functions properly.

Deeper Understanding of Power Automate for Desktop Flows
Power Automate for desktop flows specifically cater to automation of desktop applications. Unlike the more generalized cloud flows, the automation process here is confined to desktop applications, making it crucial to follow a specific export and import procedure. This ensures seamless migration across different environments or tenants, hence maintaining the efficacy and productivity of the applications involved.
Learn about How To Export And Import Power Automate Desktop Flows
The main topic is about the process of exporting and importing in Power Automate Desktop Flows. The process is different when compared to cloud flows. The text implies it will guide you step-by-step on how to carry out the operation effectively. This process is vital for migration across different environments or tenants. The comprehensive guide includes why the desktop flow export/import process is unique, creating a solution, adding a desktop flow to the said solution, exporting and importing the solution, verification, and finally drawing a conclusion.

More links on about How To Export And Import Power Automate Desktop Flows
- How to share and export of Power automate desktop
- Jan 6, 2021 — Export Power Automate Desktop Flow · Select all (CTRL+A) actions in a subflow. · Copy (CTRL+C) them. · Paste (CTRL+V) them into a text document. · Save (CTRL+S) and ...
- How to Export Microsoft Flow Power Automate Desktop ...
- Sep 14, 2022 — You can easily export Power Automate Desktop flows by copy-pasting your desktop flows to a text file. Open your desktop flow.
- Instructions- How to Export and Import a Flow PDF
- 3 – Import Flow. • Log in to Power Automate and select My flows. • Select Import button. • Select Upload button. • Locate the flow zip file and select Open ...2 pages
- Export source code from Power Automate Desktop
- Mar 22, 2022 — If you want to download the source, you can literally select all actions within your flow, hit Ctrl + C and then paste the result to a text ...
- How to Transfer Power Automate Flows From One ...
- May 20, 2022 — Importing your Power Automate Flow ... Navigate to the top right navigation and select the environment that you want to import the flow. After ...
Keywords
Microsoft expert guidance, Microsoft Power Automate Desktop tutorials, Expert tips on Power Automate for Desktop, Microsoft desktop flow tutorial, Microsoft Power Automate solutions expert.