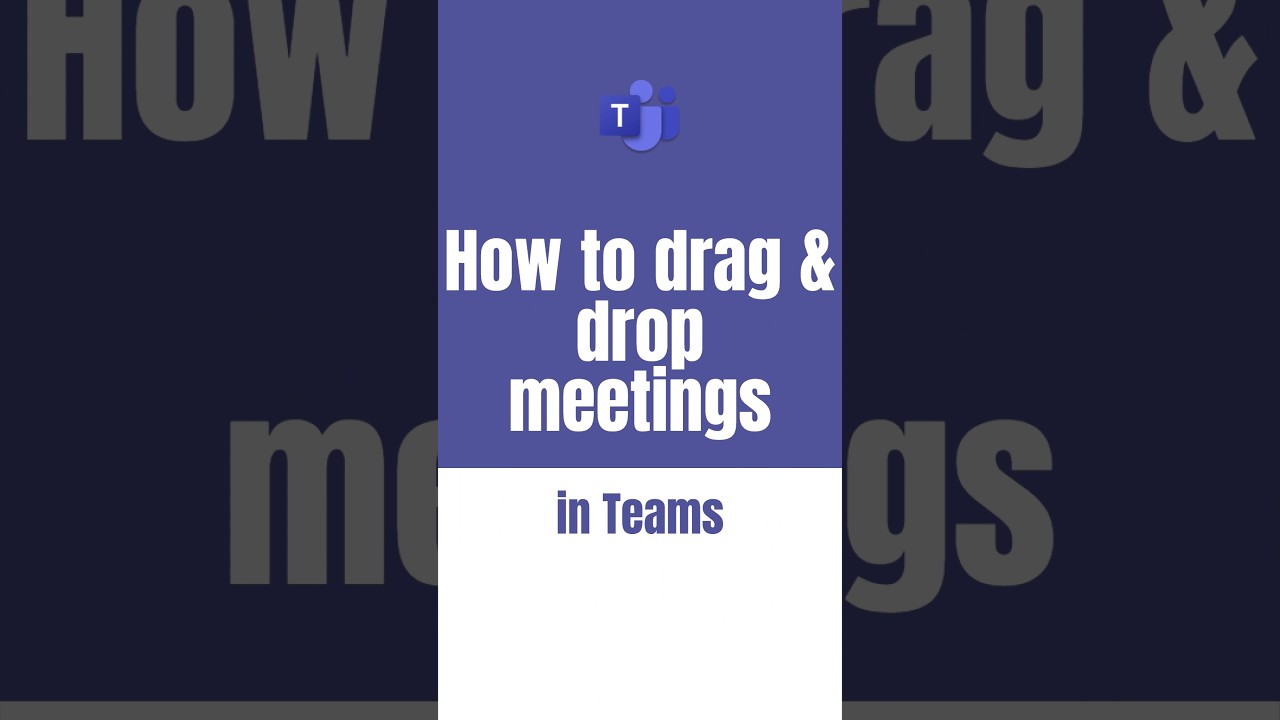How to drag & drop meetings in Teams
Discover how to schedule, manage, and optimize your Microsoft Teams meetings with our essential Microsoft Expert guide.
A Comprehensive Guide to Microsoft Teams Meetings
The YouTube video by Giuliano De Luca [MVP] provides an extensive walkthrough for managing meetings using Microsoft Teams, focusing on various aspects like scheduling meetings, adding attendees, and adjusting settings to enhance collaboration.
Primarily, your calendar in Teams is synced with your Exchange calendar; hence, a meeting scheduled in Outlook reflects in Teams, and vice versa.
All meetings arranged through Teams are automatically set as online meetings where up to 1,000 attendees can interact via chat, audio, and video. Those joining later (up to 10,000) will be view-only attendees. Find more information here.
Scheduling a Meeting
There are several ways to schedule a meeting on Microsoft's digital hub:
- Schedule a meeting in a one-on-one or a group chat.
- Utilize the Calendar on the left side of the app and select New Meeting in the top right corner.
- Select a time range in the calendar, and a scheduling form will appear where you can add meeting details.
Adding Extras
For further convenience, Teams offers several additional features. You can include a dial-in number and conference ID, enabling participants to call into the meeting. If the meeting is scheduled from Outlook, these details are added automatically.
Moreover, you can color code your meetings with categories for better organization. However, at this time, categories can't be applied to channel meetings, and for recurring meetings, categories can only be applied to the series, not individual occurrences.
You can also invite participants without a Teams license from outside your organization using their full email address.
Role Assignment and Channel Meetings
After inviting attendees to the meeting, up to 10 co-organizers can be added to facilitate meeting management. Furthermore, you have the option to make meetings channel-based, meaning everyone in the team can see and join it. Just note that channels can't be edited or added once the invite is sent, and private channels do not offer this feature.
You can also schedule meetings in a channel calendar and add events to the shared calendar in multiple ways, again enhancing convenience for all team members.
Manage Your Meetings
Standard features like right-click RSVP, join online, and chat with participants options are available for Teams meetings. A join button appears on a meeting event in your calendar five minutes before the meeting starts, alerting you to join after confirming your preferred camera and mic settings.
You can also reschedule meetings easily, either by dragging and dropping them into a new time slot in your Teams calendar or by accessing the meeting details to select a new time.
As an organizer, you can also set your Show As status for a meeting.
Finalizing Your Meeting
To wrap up the preparation process, simply go to Calendar, select Schedule a meeting, add participants, share to a channel (if you want to), set the start and end times, and write a description of the event. Just hit Done to schedule your meeting. You can then view detailed information about your meetings and manage all events effectively.
A General View of Microsoft Teams
Microsoft Teams is an all-in-one hub for teamwork that brings together chat, meetings, calling, and collaboration. Its dynamic features provide users with various ways to schedule, manage, and assign roles for meetings, making it a go-to tool for corporate and educational collaboration.
The digital hub allows seamless syncing with the Exchange calendar, which fills the gap between physical and digital workspaces and enables productivity and smooth workflow by reducing redundant tasks.
Keeping up with the modern workplace's flexibility, Teams also caters to external collaboration, allowing participants without a Teams license to join meetings, facilitating broader collaboration.
Overall, Microsoft Teams serves as an effective tool in managing remote work dynamics and enables a more organized and productive workflow.

Learn about How to drag & drop meetings in Teams
Microsoft's collaborative tool, in this case referred to as 'Teams', comes equipped with numerous features, one of which is its multifaceted calendar function. These features are connected to your Exchange calendar, meaning that any meeting scheduled via Outlook will automatically be displayed. This carries over, too, with the capacity to hold meetings involving up to 1,000 active participants including chat, video, and audio facilities.
The process of scheduling a meeting in this software platform is straightforward. Multiple methods include picking the 'Schedule a meeting' option in one-on-one or group chats, though it's noteworthy this isn't possible from within an existing meeting chat. From within the Calendar, the 'New meeting' option in the top right corner, or by selecting an open time slot can also start this process.
In conjunction with inviting attendees and designating the meeting's details, you can take advantage of the Scheduling Assistant. This tool grants visibility over attendees' schedules and their respective time zones, helpful for avoiding scheduling conflicts. Additionally, you can specify dial-in numbers and conference IDs for those who wish to call into the online meeting.
There are other functionalities that elevate the user experience. Assigning categories to a meeting using color coding, just like in Outlook, supports easy differentiation and organization. This feature can be implemented by right-clicking an event or during scheduling. Another notable feature is that the utility allows invitations to people outside your organization, even if they don't possess a license. Their email address is all that's required.
The program also allows co-organizers to be added, assisting in the management of meetings. However, make sure these individuals are already added as required attendees first. You can choose up to 10 co-organizers for this role. Furthermore, the platform supports organization specific meetings, labeled by 'channel meetings'. These meetings are visible in respective channels for collaboration purposes and are not available for private channels.
Scheduling a meeting in a channel calendar or adding a new event at the top of the shared calendar are among the options for this facet. This ability requires knowledge on how to add a calendar to a channel in the application. Notwithstanding, guests and external partners won't have access to the channel calendar and would need to be added to the meeting invite.
In your calendar, right-clicking an event offers options like RSVP, removing a canceled meeting, viewing the meeting details, joining online, and chatting with participants. A meeting join button will materialize five minutes before the meeting's commencement. Furthermore, you can set your 'Show As' status in a meeting, this status aids other attendees in understanding your availability.
Meetings and events in your calendar can be rescheduled easily. You can drag and drop a selected meeting into a new time slot, or edit its details and send an update for the new time. Notifications are then sent out to attendees automatically.
Finally, you can view detailed meeting statistics like attendee invitations, their RSVP statuses and related content. Also, you can delete an event or forward the meeting invitation using these details. With such comprehensive utilities and clear steps to achieve seamless organization, undoubtedly, this virtual collaboration tool stands as a versatile, all-you-need instrument for conducting and managing effective and efficient online meetings.
More links on about How to drag & drop meetings in Teams
- 3 Ways to Drag and Drop
- Click on the file and hold your left mouse button down. Drag the file to the icon of your open program. When it is hovering over the program, release your mouse ...
- What is drag and drop? How to drag and drop - Digital Citizen
- Jul 20, 2021 — To drag and drop in Windows, the first step is to highlight the portion of text or select the item(s) you want to grab. ... Next, click the left ...
Keywords
Drag and Drop Meetings Teams, Microsoft Teams Schedule, Adjust Teams Meeting, Reschedule Teams Meeting, Teams Meeting Management, Microsoft Teams Calendar, Shift Meeting in Teams, Edit Microsoft Teams Meeting, Organize Teams Meetings, Change Teams Meeting Time