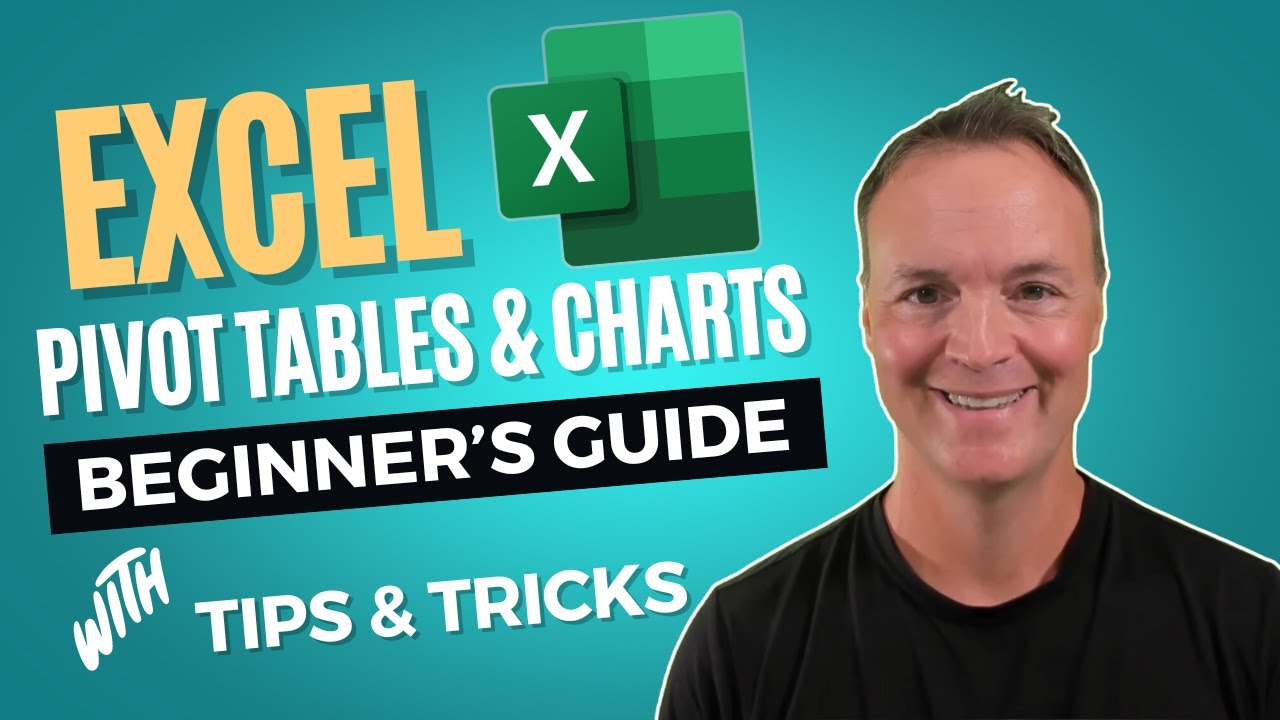Excel Pivot Table & Chart Tutorial for Beginners
Beginners Guide: Master Excel Pivot Tables & Pivot Charts for impactful data analysis and visual insights!
Welcome to our beginner's guide on creating Pivot Tables and Pivot Charts in Excel. This tutorial is perfect for those new to Excel or those looking to improve their skills. It's filled with essential tips and tricks to master these powerful tools.
Begin your Excel adventure with an introduction and learn how to insert your first pivot table. Step by step, you'll be guided through selecting the correct fields for effective data analysis. Soon after, you'll discover how to adjust rows and columns to visualize your data better.

Learn to sort within Pivot Tables for organized data. Filtering Pivot Tables assists you in concentrating on crucial data. Separate your data efficiently into individual worksheets, each item on its worksheet.
Enhance your capabilities with Pivot Table tips and tricks. Use conditional formatting techniques to highlight your data. Introduce a Pivot Chart to your data for a more graphical representation.
Finally, customize your Pivot Charts to make a bolder impact. Follow along as we uncover the basics of creating and customizing these tools in Excel. You will learn sorting, filtering, and formatting for better data analysis. Our unique tips aim to improve your proficiency in data visualization.
- Firstly, organize your data properly with headers for each column.
- Select any cell within your data range to proceed.
- Under the Insert tab, find and select PivotTable.
Decide on the placement of your new PivotTable, either in a new or existing worksheet. In the PivotTable Field List, drag fields to their respective areas to begin constructing your table. Drag fields like "Sales" to Values or "Date" to Rows, for example.
- After creating your Pivot Table, click on it to activate the insert of a Pivot Chart.
- From the Insert tab, select PivotChart and choose an appropriate chart type.
- Once created, take the time to tailor your chart by modifying styles and adding elements such as titles.
Remember, any adjustments to the Pivot Table will reflect on the associated Pivot Chart. Keep your data current by refreshing both. Enhance interactivity with slicers and timelines. Utilize both tools to evaluate trends, sums, averages, and more within your data, enabling easier identification of insights.

People also ask
How do you make a PivotTable spreadsheet?
To make a PivotTable in Excel, follow these steps:
- Open your dataset in Excel.
- Select the data range you want to use for the PivotTable.
- Go to the 'Insert' tab on the Ribbon.
- Click on 'PivotTable.' A dialog box will appear.
- In the dialog box, confirm the data range and choose where you want the PivotTable report to be placed (new worksheet or existing worksheet).
- Click 'OK' to create your PivotTable.
From here, you can drag fields from the field list to the different areas of the PivotTable (Row Labels, Column Labels, Values, and Report Filter) to organize your data as needed.
What is a PivotTable in Excel used for?
A PivotTable in Excel is used for summarizing, analyzing, exploring, and presenting large amounts of data. PivotTables allow users to easily reorganize and filter datasets into meaningful patterns and trends. They can quickly calculate sums, averages, counts, and other summaries of data with the option to pivot (rotate) the data to see different summaries and find insights.
How do I create a PivotTable in Excel with multiple data?
To create a PivotTable with data from multiple sheets, you can use the 'PivotTable and PivotChart Wizard' method or create a data model. Here's a simple way to do it with the wizard:
- Start by organizing your data in the same format across different sheets or tables.
- On the Ribbon, go to the 'Data' tab and select 'Get Data.'
- Choose 'Combine Queries,' then select 'Merge' to merge your tables accordingly.
- Once your data is combined into a single table, go to the 'Insert' tab and create a PivotTable as you would with a single data set.
Ensure that each source table has the same columns if you want to combine them effectively in a PivotTable.
How do I create a PivotTable with multiple columns in Excel?
To create a PivotTable that incorporates multiple columns:
- Assuming you have your data arranged in columns, follow the steps to create a PivotTable as previously described.
- Drag the fields that you want for your Row Labels and Column Labels into the respective areas in the PivotTable Field List.
- Add the data fields you want to summarize to the Values area.
- You can add multiple fields to Row Labels or Column Labels to create a multi-level pivot table.
This allows you to compare and contrast different data points across multiple dimensions and to view detailed breakdowns within the PivotTable.
Keywords
Excel pivot tables tutorial, pivot charts guide, create pivot table, beginner pivot chart, learn Excel pivoting, Excel data analysis, pivot table basics, Excel reporting techniques, Excel pivot chart creation, data visualization Excel