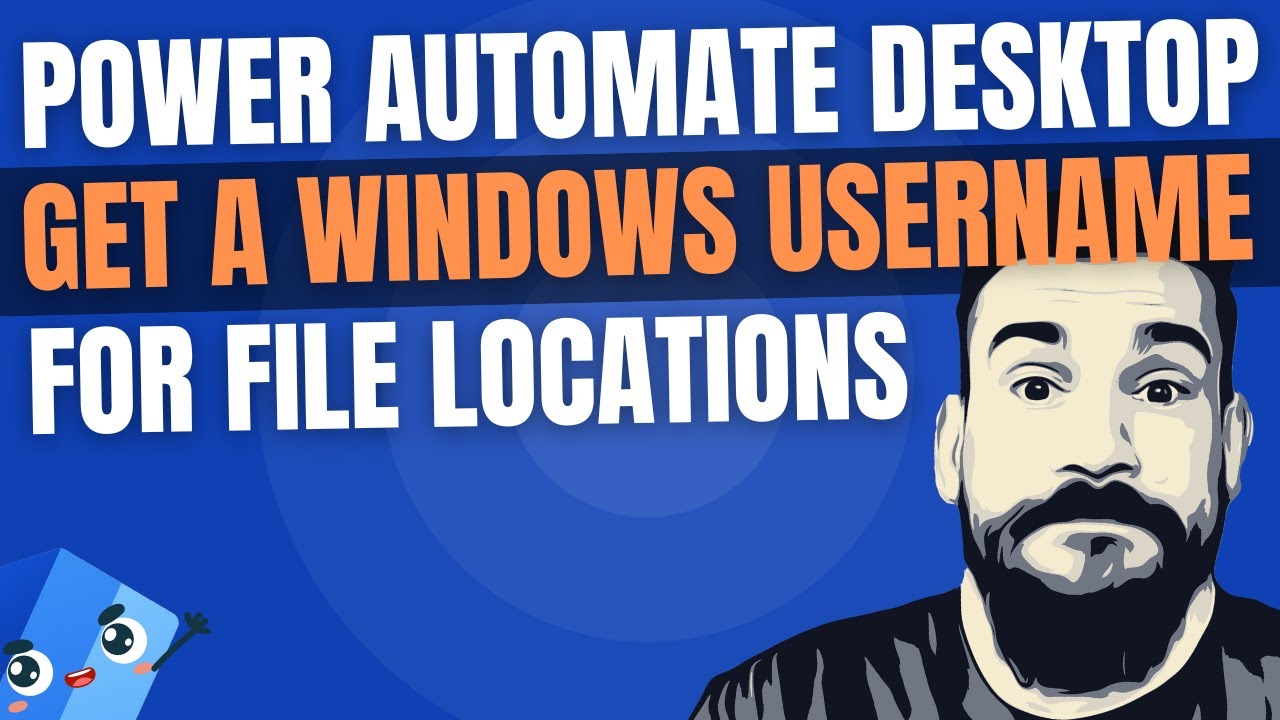How to Find Windows UserName in Power Automate Desktop
Master Dynamic Username Retrieval in Power Automate Desktop: Pro & Low Code Methods Unveiled!
Key insights
- Learn to dynamically retrieve the currently logged-in Windows username using Power Automate Desktop for file location management.
- Discover the Pro Code approach using PowerShell scripting to access environment variables, including the username.
- Explore the Low Code method in Power Automate Desktop for a simpler, user-friendly approach to achieving the same outcome.
- Understand the versatility and power of PowerShell within Power Automate Desktop for technical users.
- Get insights from a comparative analysis highlighting the functional differences and speed between the two methods.
Enhancing Automation with User Identification in Power Automate Desktop
Handling file locations efficiently is critical in the realm of Robotic Process Automation (RPA), and identifying the currently logged-in Windows user plays a pivotal role. Power Automate Desktop, a platform designed for automating web and desktop applications, offers two distinct paths to obtain this crucial piece of information: the Pro Code and Low Code methods. The former caters to individuals with a technical knack, utilizing PowerShell scripting to delve into environment variables, including user names. In contrast, the Low Code method simplifies this process, providing an approachable and efficient solution that retains effectiveness without the complexity.
These methodologies are not only instrumental in enhancing file management across different user environments but also exemplify the flexibility of Power Automate Desktop. Whether you're a seasoned coder or a beginner in automation, these strategies ensure that your RPA behaves consistently across various machines and user accounts. By comparing these approaches, users can assess which method best fits their skill level and project requirements, making RPA development more accessible and adaptable to individual needs.
In a recent video by Joe Unwin [MVP] (FlowJoe), viewers are guided through two distinct methods to dynamically retrieve the currently logged-in username on a Windows system using Power Automate Desktop. This functionality is crucial when moving RPAs between various users and machines, necessitating the dynamic location of file storage specific to each user. The aim is to simplify the process of automation for file management across different user environments.
The first method discussed is the Pro Code approach, utilizing PowerShell scripting to fetch the required information. The video dives into how to leverage the $env variable within PowerShell, offering access to a range of environment variables, including the current user's username. This section caters to those who seek a technical challenge, emphasizing the adaptability and strength of PowerShell scripting within the context of Power Automate Desktop.
Contrasting with the Pro Code method, the video also introduces a Low Code technique. This strategy is notably more accessible, employing a straightforward action within Power Automate Desktop to obtain the same result. Aimed at beginners and those favoring simpler automation avenues, this method proves to be exceptionally efficient and user-friendly, showcasing that automation can be accessible without deep technical knowledge.
The video concludes with a comparative analysis of both the Pro Code and Low Code methods. By presenting a side-by-side comparison, Joe Unwin illuminates the functional differences between the two approaches and discusses which of them offers speed advantages. This comprehensive overview not only serves to educate viewers on two viable techniques but also aids in selecting the most appropriate method for their specific needs.
Through Joe Unwin's expert guidance, the video emerges as a valuable resource for anyone looking to streamline their file management tasks using automation. Whether you're a seasoned coder or a newcomer to automation, this tutorial offers insights that can enhance your productivity and efficiency in managing files across various Windows user accounts.
Enhancing Automation with Power Automate Desktop
Power Automate Desktop brings a significant advancement in automating repetitive tasks on Windows systems. By enabling users to dynamically retrieve important information such as the logged-in user's username, it simplifies tasks that vary from user to user. This is particularly useful in environments where file locations and access need customization based on who is logged in.
With its dual approach offering both Pro Code and Low Code methods, Power Automate Desktop ensures accessibility to users of varying technical expertise. The Pro Code method, focusing on PowerShell scripting, appeals to users with a technical inclination and offers a deep dive into the functional capacities of scripting within automation frameworks.
On the other hand, the Low Code approach democratizes access to automation, allowing users without extensive coding knowledge to take advantage of this powerful tool. This method underscores the platform's commitment to user-friendliness and efficiency, two critical aspects that foster broader adoption of automation technologies.
The comparative analysis presented between these methods is invaluable, guiding users to make informed decisions based on their preferences, technical skills, and the specific requirements of their automation projects. This aspect of Power Automate Desktop showcases its versatility and adaptability, catering to a wide range of user needs and scenarios.
In essence, Power Automate Desktop's capability to adeptly handle the retrieval of the currently logged-in username for file locations underscores its role as a pivotal tool in the landscape of desktop automation. By streamlining such processes, it not only boosts productivity but also enhances the precision and customization of automated tasks, making it an indispensable tool for users endeavoring to optimize their workflows on Windows systems.
Power Automate

People also ask
How do I get the username in Power Automate?
To fetch a username within Power Automate, you can utilize Power Automate's capability to extract a name from an email address.
How do I get the user profile in Power Automate?
This can be achieved through the use of the "Get user profile" action within Power Automate.
Where are Power Automate desktop logs stored?
Logs for Power Automate Desktop can be found by navigating to the filesystem path C:\Users\%username%\AppData\Local\Microsoft\Power Automate Desktop\Console\Scripts.
Can I use Power Automate to login to a website?
Yes, utilizing Power Automate Desktop, it is feasible to automate the process of logging into a website. This method involves taking control of the web browser, and is viable provided the website’s structure is consistent and the login process does not introduce additional requirements such as captcha beyond the standard username and password fields.
Keywords
Power Automate Desktop, Get Logged In UserName, Windows UserName for File Locations, Retrieve UserName Power Automate, Automate File Management, Windows Automation, Desktop Automation, UserName Retrieval Script