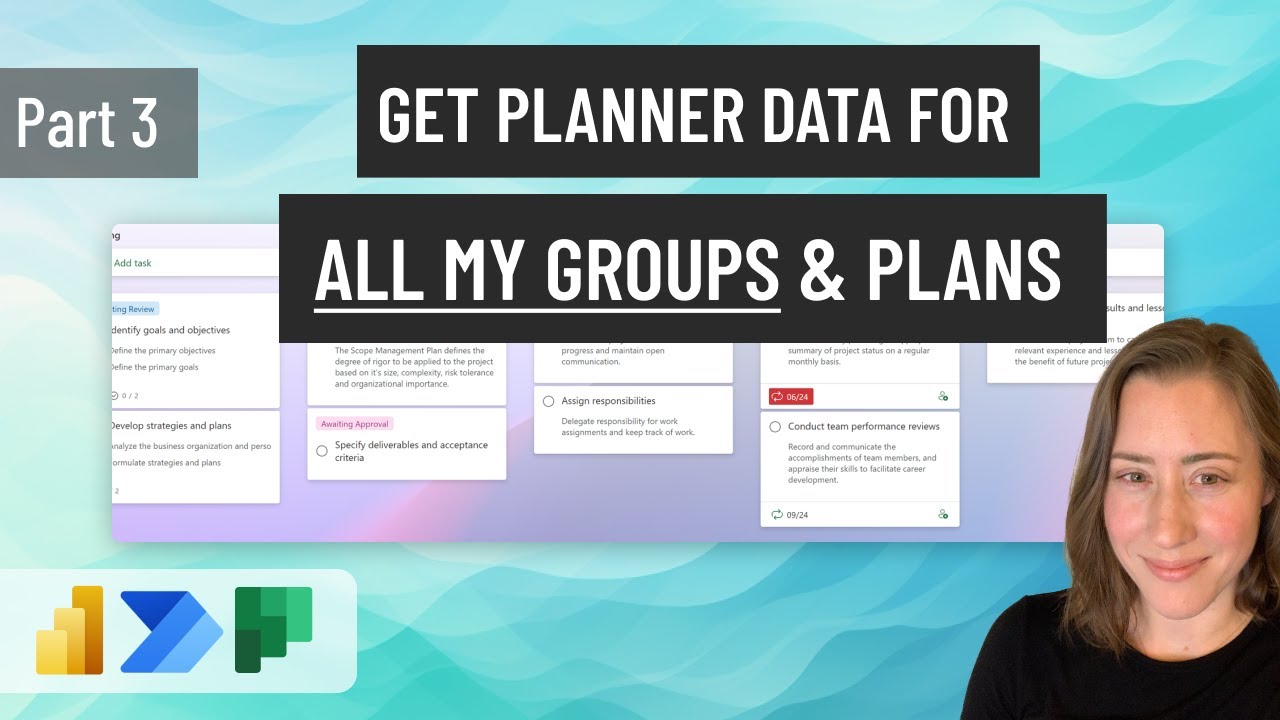Get Planner Data for ALL your Plans in ALL your Groups with Power Automate!
Automate Planner for all projects & teams - seamless Power Automate integration!
Key insights
Automate Planner Data Extraction: Extracting data for tasks from all groups and plans in Microsoft Planner can be efficiently managed through Power Automate by implementing an "apply to each" loop. By scheduling these tasks, the entire process can be automated, greatly aiding in the management of multiple projects.
Key Timestamps: The video outlines important steps in automation, such as getting all group and plan information (1:02), moving multiple actions into a loop (4:18), updating tasks dynamically (5:22), and handling various Planner features like priority and color flags (8:34).
Addressing Errors and Updates: It offers solutions for common errors such as the "Forbidden" error (9:45) and updates for Power BI queries (13:21). It also demonstrates how to convert and handle Planner data, such as transforming "Priority" into text labels (14:13) and modifying flags as necessary (15:44).
Key Features of Microsoft Planner: Microsoft Planner provides a Kanban-style board for visual task management, a chat feature for team communication, integration with Microsoft 365 apps, and a mobile app, laying out a comprehensive tool for collaborative project management.
Intended Users for Microsoft Planner: Planner is ideal for teams needing a straightforward and user-friendly task management tool. It fits various contexts like marketing, product development, sales, and customer service teams, helping to manage campaigns, product features, sales pipelines, and support tickets, respectively.
- Power Automate allows full automation of tasks for all plans and groups in Microsoft Planner.
- Key steps in automating data extraction include using a "for-each" loop, dynamic task updates, and handling errors.
- Microsoft Planner's features include Kanban-style boards and chat functions, and integrate with other Microsoft 365 apps.
- Planner is beneficial for varied team structures and is easily adoptable by those new to project management tools.
- Difference between Planner and Project: Planner is simpler and included with most Microsoft 365 business subscriptions, whereas Project offers advanced features like scheduling and reporting at a separate subscription cost.
Microsoft Planner
Microsoft Planner is an effective tool designed to facilitate project management and team collaboration within the Microsoft 365 ecosystem. Its intuitive interface employs a Kanban-style board to organize tasks, allowing for visual management of a project's workflow. Team members can utilize the chat feature to communicate directly within Planner, reducing the need to switch between applications for discussion.
This seamless integration with other Microsoft 365 applications, such as To Do and Teams, fosters an interconnected work environment. As a result, tasks are better synchronized across various platforms, enhancing productivity. Additionally, Planner’s availability on mobile devices ensures that team members can stay updated and manage tasks even when they are on the move.
Specializing in simplicity, Planner is tailored for teams requiring a user-friendly and uncomplicated project management tool. It is highly accessible for teams new to such tools, as well as for more established teams. With its straightforward setup and application, Planner serves a variety of team structures including marketing, product development, sales, and customer support, each of which can benefit from its organizational capabilities.
While Microsoft Planner is an excellent choice for basic project management needs, more complex projects may require the advanced functionality offered by Microsoft Project. Project includes elaborate scheduling options, extensive resource management, and detailed reporting that are ideal for intricate project planning. The choice between Planner and Project largely depends on the specific needs and complexity of the team's tasks.
Discover how to gather Planner data for all your plans across every group using Power Automate! This new method allows you to automate the collection of tasks from every Planner plan you're managing, across all your groups. It involves utilizing an "apply to each" loop to extend the process already used for individual Planner plans in Power Automate.
With this approach, you can set up the data export and refresh to work automatically. Automating this task is highly beneficial for those overseeing multiple projects. It streamlines your workload by providing up-to-date task management information across various plans and groups.
Christine Payton takes viewers through the steps, starting with how to get all Groups and Planner Plans within Power Automate. She then demonstrates moving several actions into a "for-each" loop, even if they depend on actions outside the loop. Additionally, she shows how to dynamically update List Tasks and List Buckets.
Furthermore, the tutorial includes storing plan and group names or IDs in an array variable. Christine also covers how to manage color flags within the system. She explains how to retrieve "Priority" data for tasks in Planner and how to resolve the "Forbidden" error that might occur when listing plans for a group.
Updating Power BI queries forms part of the process, along with transforming "Priority" information back into text labels. Other aspects such as modifying flags, sorting priorities, and setting up filters and slicers are also covered in this comprehensive guide, ensuring a full understanding of the process.
Microsoft Planner, part of the Microsoft 365 suite, offers cloud-based task management suited for various team sizes. It operates on a Kanban-style board for effective visual management of tasks and includes a chat feature for seamless communication within the tool.
Key features of Microsoft Planner include:
- Kanban-style board for a clear overview of tasks.
- Chat feature for in-tool communication.
- Seamless integration with other Microsoft 365 apps like Microsoft To Do and Microsoft Teams.
- A handy mobile app for managing tasks on the move.
Suitable for teams needing a straightforward task management solution, Microsoft Planner excels in scenarios where ease of use and learning are priorities. Marketing, product, sales, and customer service teams can all benefit from its collaborative features and task tracking capabilities.
For those seeking a simple task management tool that works well with other Microsoft 365 apps, Microsoft Planner is a solid choice. If your requirements include advanced features like resource management and detailed reporting, consider Microsoft Project instead.
To assist in deciding between the two, here’s a comparison:
| Feature | Microsoft Planner | Microsoft Project |
| Complexity | Simple | Complex |
| Features | Kanban boards, chat, integration with other Microsoft 365 apps | Scheduling, resource management, reporting, advanced Gantt charts |
| Pricing | Included with most Microsoft 365 for business subscriptions | Paid subscription |
Christine Payton's guide to automating tasks across multiple groups and plans in Power Automate is thorough and user-friendly, providing actionable insights for effective task management.
Understanding Microsoft Planner

People also ask
Can you use Power Automate with Microsoft Planner?
Yes, Power Automate can be integrated with Microsoft Planner. This integration allows you to create automated workflows that can add tasks to Planner, update task details, and synchronize tasks across different work management platforms. Using Power Automate, you can streamline repetitive tasks in Planner and coordinate teamwork more efficiently.
How to create a checklist in a planner task with Power Automate?
To create a checklist within a Planner task using Power Automate, you can set up a flow that triggers when a new task is created or at a specific time. The flow would include an action to update the task details in Planner, allowing you to add checklist items programmatically. This requires knowledge of Planner's API and the correct syntax for checklist items within Power Automate's 'Update task details' action.
How do I create a task list in Power Automate?
Creating a task list in Power Automate involves setting up a series of automated actions within a flow that generate multiple tasks based on predefined criteria or triggers. For example, you could start with a trigger like a new email arrival, form submission, or a scheduled date/time. After the trigger, use the 'Create a task' action from the Microsoft Planner connector to add individual tasks into a Planner plan.
How do you automatically create tasks in Planner?
Automatically creating tasks in Planner can be accomplished with the help of Power Automate by creating a flow. Start with a trigger such as an event in Outlook Calendar, a new file in OneDrive, or a new row in Excel, and then add the 'Create a task' action from the Planner connector. Customize the task details such as name, due date, and assigned users, and the flow will create tasks in Planner as per the defined rules whenever the trigger condition is met.
Keywords
Power Automate Planner Data, Planner Data Extraction, Group Plan Automation, Microsoft Power Automate Plans, Get Planner Data, Planner Data Multiple Groups, Power Automate Groups Planner, Automate Planner Data Retrieval, Planner Group Data Automation, Microsoft Planner Power Automate Integration