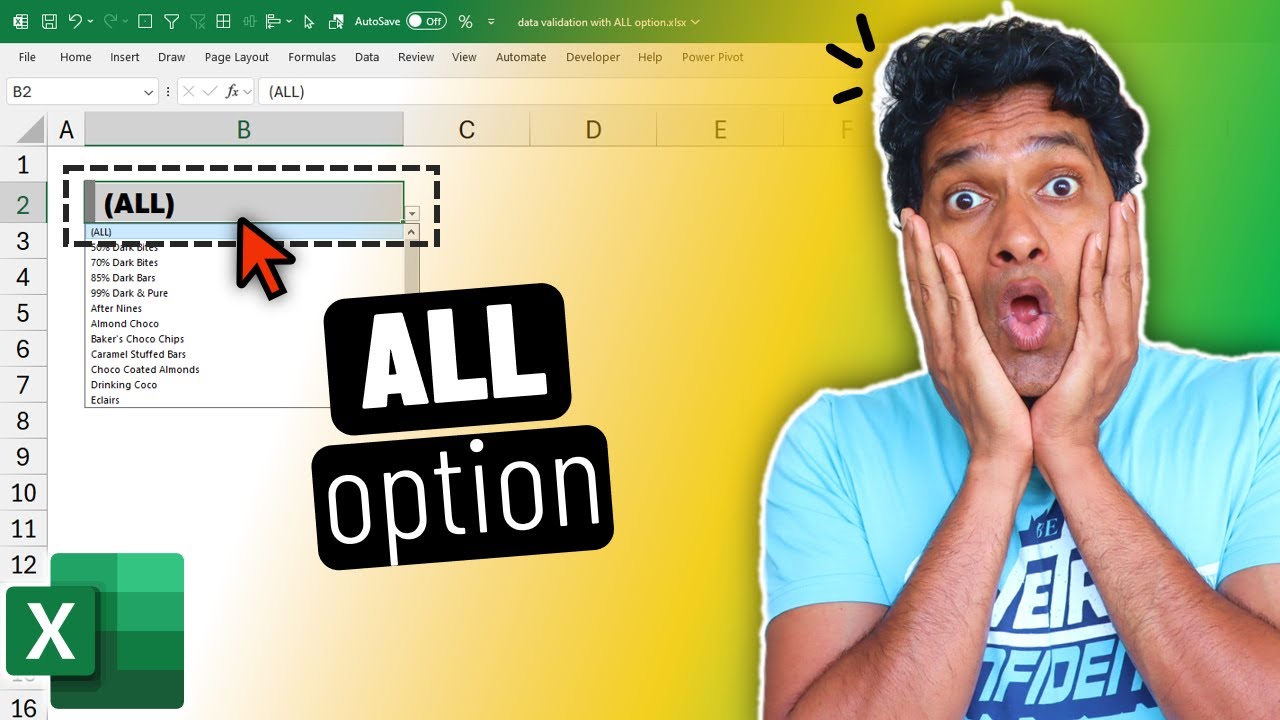Excel Data Validation: Add ALL Option Easily!
Discover Excels Data Validation ALL Selection Secret—Boost Spreadsheet Flexibility & Accuracy!
Key insights
Discover the magic of adding an "ALL" option to your Excel Data Validation dropdowns. By implementing a nifty trick, you can enhance your dropdowns to display "ALL" as a choice, simplifying the process for including every item in a selection.
Microsoft Excel's data validation dropdowns offer a level of control for user input by allowing restrictions on cell entries. They are vital for maintaining data validity and creating an intuitive spreadsheet environment.
- Increased data accuracy: Dropdowns curb invalid input and bolster spreadsheet precision.
- Consistent data entry: Dropdowns promote uniformity across user inputs, simplifying data analysis.
- Better user experience: Dropdowns streamline data entry, enhancing user interactions with spreadsheets.
Employ Excel data validation dropdowns to specify permissible data inputs, from product names to date formats, ensuring precise and uniform entries. Whether enforcing binary choices or particular data structures, dropdowns adapt to various data entry scenarios.
Data validation dropdowns enhance the functionality of Excel, becoming a crucial component of your data management and analysis toolkit. Their adaptability elevates your spreadsheets' accuracy, consistency, and user-friendliness.

Excel Data Validation: Simplifying User Input
Excel's data validation feature is integral to ensuring data integrity in spreadsheets. By restricting inputs to predefined selections, users avoid errors and maintain data quality. With dropdowns, users have a set list of options, making data entry faster, reducing mistakes, and leading to a more structured dataset, which is paramount for accurate analysis.
Implementing data validation dropdowns caters to a broad spectrum of applications, from managing inventories to scheduling. They align data entry with business rules, automating data control. Moreover, adding customization, such as the ingenious "ALL" option, further boosts efficiency and user satisfaction.
Data validation in Excel is not just about restricting inputs; it’s about empowering users to work smarter. It orchestrates a user-friendly interface that guides data entry, making data management a more seamless and reliable process. Utilizing tricks and tips like the aforementioned "ALL" option can significantly enhance the functionality and flexibility of your spreadsheets.
Discover a unique method to include an "ALL" selection in your spreadsheet dropdowns with this helpful tip. In a recent project, I found the need to have "ALL" as a choice within my dropdown lists, and I came across a straightforward yet highly effective method to achieve this. Through my latest video, I'm excited to unveil this technique to you.
Drop-down lists in Microsoft Excel are an incredibly useful feature for managing user input. These lists can limit the input to certain values, range of values, or a predefined list. By leveraging them, you can significantly enhance data precision and uniformity in your spreadsheets, also ensuring improved ease of use for those interacting with your data.
Here's how Excel's data validation dropdowns can be beneficial:
- They enhance data accuracy by preventing invalid entries, contributing to more reliable spreadsheet data.
- They promote consistency in data entry, aiding in better analysis and comprehension.
- They create a friendly interface for users, making it swift and precise to input data, thus enhancing their experience.
Excel's data validation dropdowns can play multiple roles:
- Confining cell inputs to an approved list of options, such as product names or employee IDs.
- Ensuring data is formatted properly, mandating that information is input as dates, times, or numerical values.
- Requiring specific responses from users, such as mandating a choice between "Yes" or "No" from a list.
These dropdowns in Microsoft's Excel are versatile and can serve numerous functions. They are an instrumental addition to your toolkit for data entry and analysis, substantially contributing to the creation of spreadsheets that are accurate, dependable, and user-friendly.
Understanding Data Validation Dropdowns in Spreadsheet Software
Data validation dropdowns are crucial for maintaining the integrity of data entry in spreadsheet software. With these tools, users are guided towards entering only predetermined, acceptable data, which can significantly reduce the likelihood of errors and ensure that the data collected is clean and analysis-ready. This capability is not just limited to Excel, but also extends to other spreadsheet applications, promoting a standard of data consistency and accuracy across various platforms.
Discover how to include an "ALL" option in your Excel dropdown lists with an ingenious technique. I recently needed to add "ALL" to my data validation dropdowns and found a simple yet highly effective method. In this tutorial, I'm excited to show you this trick.
Data validation dropdowns in Microsoft Excel are incredibly useful for controlling user input in certain cells. They restrict data to specific values, ranges, or custom lists. These tools are indispensable for enhancing data accuracy and consistency across your spreadsheets, ensuring a more intuitive user experience.
Here are key advantages of implementing data validation dropdowns in Excel:
- Increased data accuracy: they prevent the entry of invalid data, enhancing your spreadsheet reliability.
- Consistent data entry: they ensure uniform data across entries, simplifying analysis and interpretation.
- Improved user experience: they allow for quick and precise data input, which users appreciate.
Data validation dropdowns can be applied in various ways within Excel, such as:
- Limiting choices to a predefined list, like product names, country codes, or employee IDs.
- Enforcing data formats, ensuring entries match date, time, or number requirements.
- Mandating selections, such as having users choose between "Yes" or "No".
These dropdowns are flexible and could be an integral part of your routines for data management, supporting the creation of more precise, consistent, and user-friendly Excel documents.

People also ask
How do I show all Data Validation in Excel?
In Excel, to show all data validation rules applied to a worksheet, you can use the Go To Special feature. Here's how you can do it:
- Go to the "Home" tab.
- Click "Find & Select" in the 'Editing' group.
- Choose "Go To Special" from the dropdown menu.
- In the Go To Special dialog box, select "Data Validation".
- If you want to show all cells with any data validation, select "All". If you're only interested in cells with the same data validation as the currently selected cell, choose "Same".
- Click "OK", and Excel will highlight all cells with data validation.
What are the 3 types of Data Validation in Excel?
Excel provides three main types of data validation that control the type of data you can enter in a cell:
- Allowing specific data entries: This can restrict data to whole numbers, decimals, lists, dates, times, text length, or custom validations based on formulas.
- Applying input messages: These are messages that appear when the cell is selected to guide the user about what type of data is expected.
- Setting error alerts: These alerts appear after an invalid data entry is made, based on the settings for stop (prevents invalid entries), warning (allows but cautions the user), or information (just informs of non-compliance but allows).
How do I find hidden Data Validation list in Excel?
To locate a hidden data validation list in Excel, you'll need to locate cells with list-based validation, and then find the source for that list. The source could be on the same sheet, a different worksheet, or even in the same workbook. Follow these steps:
- Use Go To Special (as described above) to locate cells with data validation.
- Select a cell with the drop-down list.
- Go to Data > Data Validation.
- On the Settings tab of the Data Validation dialog box, check the source entry. This references where the list values are located. They may be listed directly in the source box, or referenced as a range within the workbook.
If the source is another range, you may need to navigate to that range to view or edit the list items.
What is the formula for Data Validation in Excel?
For custom data validation in Excel, you can create formulas to specify restrictions on what data can be entered in a cell. Here are the steps:
- Select the cell or cells you want to apply validation to.
- Go to Data > Data Validation.
- In the Data Validation dialog box, under the Settings tab, choose 'Custom' from the Allow drop-down menu.
- In the Formula box, enter the formula you want to use for validation.
- Click "OK" to apply the validation. Cell entries that do not comply with the formula will be rejected based on your error alert settings.
For example, to only allow entry of values greater than 0: =A1>0
Keywords
Excel Data Validation, All Option, Excel Tricks, Data Validation List, Excel Dropdown All, Excel Tips, Excel Data List, Excel Validation Hack, Excel Dropdown Trick, Excel All Selection