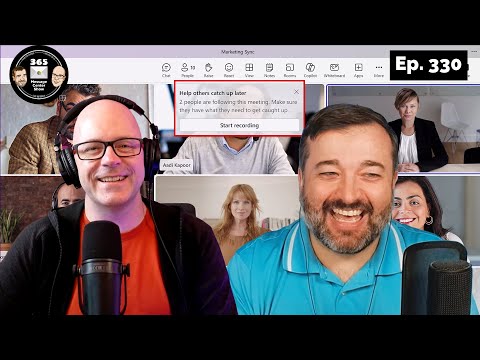
365 Message Center Show - Follow meetings and more
Boost Teams with Slash Commands & Copilot Adoption Tips on Ep 330
Key insights
- Follow meetings as an alternative to tentative responses, allowing participants to express interest in meeting outcomes and recordings.
- Slash commands are being introduced to Teams Chats and Channel posts to streamline actions while messaging.
- The launch of an Engage community template for Microsoft Copilot aims to boost conversations and drive its adoption within organisations.
- The Microsoft Teams application for work or school on Windows will undergo a renaming to simply Microsoft Teams.
- Upcoming changes to tenant settings for Power BI Copilot features and the introduction of annotating PDFs with text boxes in OneDrive are highlighted.
Enhancing Microsoft Teams Experience
The recent updates to Microsoft Teams and associated Microsoft 365 services are geared towards making the user experience more dynamic and collaborative. With features like following meetings, users can now maintain engagement with meeting content, even when they can't attend in real time. Meanwhile, the introduction of slash commands within Teams Chats and Channel posts represents a significant move towards making the platform more intuitive, allowing users to perform actions more swiftly directly from the message compose box.
Introducing New Microsoft Teams Features and Enhancing Microsoft Copilot Adoption
This week's episode of "365 Message Center Show" with hosts Daniel Glenn and Darrell as a Service dives into the latest features and updates for Microsoft Teams and the strategic adoption of Microsoft Copilot. The episode is packed with informative discussions, showcasing the duo's chemistry and enthusiasm.
Following Meetings and New Teams Features
The episode begins with an introduction to a convenient feature for Microsoft Teams users: the ability to follow meetings. This option serves as a helpful alternative to indicating a tentative response. By choosing to follow a meeting, participants inform the organizer of their interest in the meeting's recording and outcomes, even if they cannot attend in real-time. Additionally, the show highlights the upcoming introduction of slash commands in Teams chats and channel posts. This feature aims to simplify actions within Teams, allowing users to start commands while typing a message or response.
Microsoft Copilot Integration and Updates
For organizations beginning their journey with Microsoft Copilot, the hosts discuss the "Engage" community template. This tool is designed to foster conversations about Copilot and support its adoption across teams. Furthermore, the episode outlines several changes and improvements to tenant settings for Copilot features, hinting at a more seamless integration within the Microsoft ecosystem. The renaming of the Microsoft Teams application and the inclusion of PDF annotation capabilities in OneDrive are also notable updates covered in the discussion.
Strategies for Effective Copilot Adoption
The launch of the Engage community for Copilot adoption signifies Microsoft's commitment to enhancing collaboration and productivity tools. By encouraging discussions and sharing best practices, the community aims to facilitate the successful integration of Copilot features into daily workflows. The hosts stress the importance of leveraging such resources to maximize the benefits of Copilot within organizations.
People also ask
How to use Copilot to summarize a meeting?
If you enter a meeting that has been ongoing for at least 5 minutes and it's recorded or has a transcription, you'll be prompted with an option to obtain a summary. To do this, you should select 'Open Copilot' which is located amongst the meeting controls at the top of your meeting window. Once selected, the summary will be generated and displayed on the right side of your meeting window.
How do you enable Copilot in Microsoft Teams?
To activate Copilot within Microsoft Teams, navigate to the Chat option located on the left side of Teams. From there, choose a particular chat. You can enable Copilot by selecting the 'Open Copilot' option, findable in the upper-right corner of your chat window. This option is available in distinct chat environments including one-on-one chats, group chats, as well as in meeting chats through the Copilot icon.
How do you enable Copilot in Excel?
To use Copilot in Excel part of Microsoft 365, start by opening Excel and loading a workbook from OneDrive or SharePoint. Once you've accessed the desired workbook, you can activate Copilot by selecting it from the ribbon which then opens the chat pane. It's important to highlight that an Excel table filled with data must be present in your workbook, and a cell within this table must be selected prior to utilizing Copilot.
How to enable Copilot in Outlook?
In either the new Outlook or its web app, initiate by clicking Home followed by New Mail for drafting a new email message. To use Copilot for drafting, click on the 'Draft with Copilot' link found within the body of the email. If the link is missing, you should click on the Copilot icon situated on the toolbar and select 'Draft with Copilot' from there. In the Copilot dialogue box, input your prompt or outline the key aspects you aim to cover in the email.
Keywords
Follow meetings, Slash commands, Engaging Copilot, Copilot adoption, Productivity tools, Meeting management, Innovative software solutions, Efficient workflows