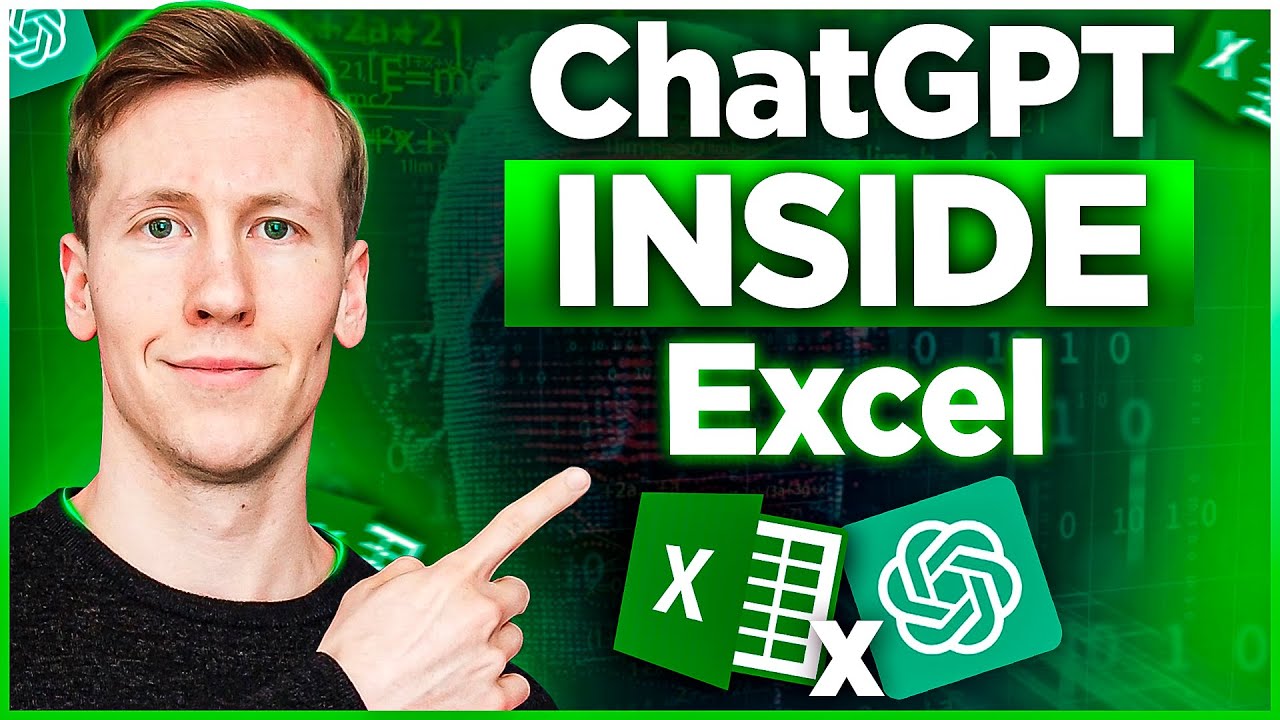Excel + ChatGPT Integration: The Ultimate Problem-Solving Duo
Get ready to revolutionize your spreadsheet game! In this video, I'll show you how to use the power of OpenAI's ChatGPT right inside Microsoft Excel
Excel + ChatGPT is a powerful combination of two of the most popular problem-solving tools available. Excel and ChatGPT are both capable of solving complex problems quickly, but together they can take your problem-solving abilities to the next level.
By combining their capabilities, you’ll be able to apply Excel’s data analysis functions with the natural language processing (NLP) features of ChatGPT for faster and more accurate results. This allows you to identify patterns in data sets and find answers that may have been difficult or impossible to uncover before.
Get ready to revolutionize your spreadsheet game! In this video, I’ll show you how to use the power of OpenAI’s ChatGPT right inside Microsoft Excel. With a custom VBA code, you’ll be able to integrate the cutting-edge AI technology directly into your spreadsheets. Whether you’re looking to automate tedious tasks or add a new level of intelligence to your data analysis, this video will take you through the process step by step.
𝗥𝗘𝗦𝗢𝗨𝗥𝗖𝗘𝗦:
- VBA Code:
[https://github.com/Sven-Bo/Integrate-ChatGPT-in-Excel-using-VBA/blob/master/mChatGPT.bas]
- OpenAI API: openai.com/api/
𝗧𝗜𝗠𝗘𝗦𝗧𝗔𝗠𝗣𝗦:
0:00 – Introduction
0:33 – Disclaimer
1:00 – Creating a Travel Plan
1:28 – Generating Sample Data
1:53 – Generating Excel Formulas
2:32 – Generating VBA Code
3:36 – Demo of ChatGPT Integration
4:09 – How to Integrate ChatGPT in Excel
7:52 – Walkthrough of VBA Code
9:30 – Outro
Questions and Answers about
ChatBot + Microsoft Excel Integrations Zapier lets you send info between ChatBot and Microsoft Excel automatically—no code required. Triggers when a user sends a message that triggers the chosen interaction. automatically do this! Adds a new row to the end of a worksheet.
There are many different Python packages for working with Excel. The majority of these are for reading and writing Excel files (e.g. openpyxl and xlsxwriter). PyXLL is very different to these other packages. Instead of just allowing you to read and write Excel files, PyXLL integrates Python into Excel.
Collaborate in Excel
You can also press Ctrl+Shift+F or Ctrl+1. In the Format Cells popup, in the Protection tab, uncheck the Locked box and then click OK. This unlocks all the cells on the worksheet when you protect the worksheet.