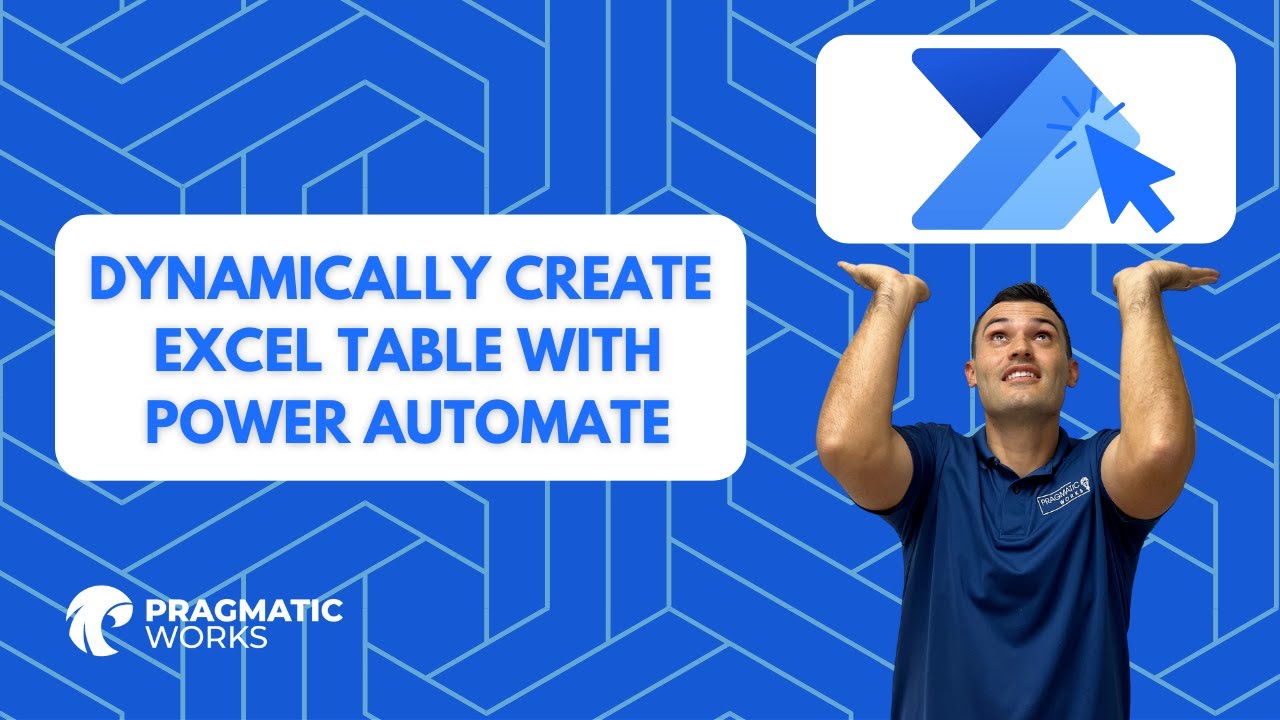Dynamically Create Excel Table with Power Automate
In this tutorial Jonathon shows how to dynamically create an Excel table using Power Automate
In his tutorial, Jonathon presents a method to dynamically create an Excel table using Power Automate when the file is modified. Applicable to virtually any data source or service that stores files like OneDrive or SharePoint, it proves particularly useful for regularly updated data files not originally formatted as tabled data. With this method, the user can add new data, change the name, and automatically get a neatly formatted table that dynamically determines boundaries at row level.

Exploring Further: Power Automate and you
Power Automate's capabilities go beyond dynamic table creation in Excel. It can automate workflows, simplify tasks, and improve productivity across numerous applications and services. Power Automate allows you to create automated workflows between your desired apps and services to get notifications, synchronize files, collect data, and more. With Jonathon's tutorial as a starting point, you can further explore the power and potential of Power Automate in your everyday functions.
Learn about Dynamically Create Excel Table with Power Automate

In this tutorial, Jonathon shows how to dynamically create an Excel table using Power Automate when the file is modified. This method can be applied to practically any data source or service that stores the file, such as OneDrive or SharePoint, for example. The Excel formula Jonathon uses to create the table is =OFFSET(Sheet1!A1,0,0,SUBTOTAL(103,Sheet1!$A:$A),14). This tutorial is great for when you get a new batch of data each week in a file that is not yet formatted as a table, as you can just add it and change the name and the table will be automatically created with dynamic boundaries on the row level.
More links on about Dynamically Create Excel Table with Power Automate
- Dynamic Table Range in Excel Online "Create Table" node
- Sep 20, 2019 — Ok so I how do I tell it create a dynamic range for the table no matter how many rows are in a spreadsheet? I'm glad I asked!! 1). One power ...
- Power Automate – Excel – How to create Table and Read the ...
- Oct 31, 2021 — In this blog I will explain how to create a table and read an Excel sheet dynamically? My scenario is drag and drop an Excel file (No table) in ...
- Power Automate create table with examples
- Feb 24, 2022 — Now to create a table in an excel file, select Create table -Excel Online Business action. Then Provide the Location, and Document library where ...
- Create and fill an Excel file dynamically with Power Automate
- Sep 27, 2020 — In this blog post I will describe how to create and fill an Excel file dynamically with the help of Power Automate.
Keywords
Power Automate, Excel Table, OneDrive, SharePoint, Power BI