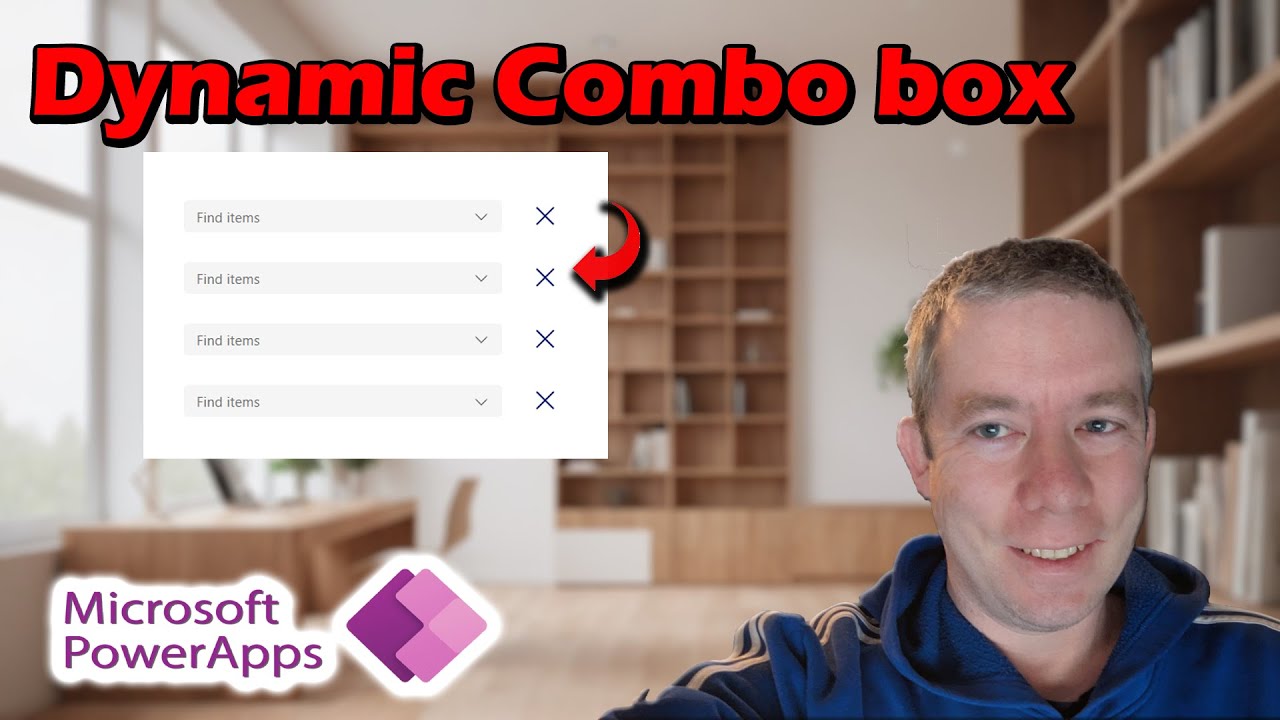Create Dynamic Drop-Down Menus in Power Apps
Boost Your Power Apps with Dynamic Combo Boxes: Master Data-Driven Choice Lists Today!
Key insights
- Dynamic combo boxes in Power Apps enhance interactivity and user experience.
- Placing a combo box inside a gallery allows it to adapt its content based on the row context.
- This feature is especially useful for providing a list of choices that vary depending on the data in each row.
- Key points include adding the combo box to a gallery, starting a collection, and saving the data.
- Advanced steps involve setting up the OnStart, writing data in one column as HTML, and patching the HTML column.
Exploring Dynamic Combo Boxes in Power Apps
Dynamic combo boxes represent a powerful tool in Power Apps, offering a seamless way to enhance user engagement and efficiency in data management within apps. Using these combo boxes within galleries enables developers to create more responsive and interactive applications. The ability to adjust the content of combo boxes based on the specific data in each row of a gallery transforms the way users interact with data, making the process of data selection more intuitive and relevant to their specific tasks.
By integrating dynamic combo boxes, app developers can cater to complex data representation needs, providing a customized list of choices for each item in a data set without compromising the user experience. This capability is invaluable in scenarios where the available options for an item in a list may depend on the characteristics of that specific item, such as its category or status. Following the steps for adding, incrementing, and saving data through dynamic combo boxes into SharePoint lists, as mentioned, showcases Power Apps' versatility in handling diverse data types and structures efficiently.
The guide not only introduces users to the concept and application of dynamic combo boxes but also delves into the technical aspects of setting up and managing these elements for effective data handling and storage. The detailed process of writing data in a single column as HTML and patching this column further underscores Power Apps' capability to manage data in various formats, offering a comprehensive solution for app developers looking to leverage dynamic data management techniques.
Exploring Dynamic Combo Boxes in Application Development
Andrew Hess from MySPQuestions recently shared insights on using dynamic combo boxes within galleries in Power Apps, aiming to enhance application interactivity and user experience. He begins by explaining the significance of integrating a combo box into a gallery, a feature that allows the display and management of a collection of data. This combination creates a dynamic environment where the options in the combo box adjust based on each row in the gallery, suiting different data presentation scenarios.
The video covers the process in detail, starting with an introduction to the concept and then diving into the technical steps, such as adding the combo box to a gallery and initiating a collection. Hess outlines the importance of adding separators, incrementing the combo box, and the method to clear collections efficiently. The demonstration utilizes a SharePoint list to save and check the data, ensuring viewers understand the application's backend functionalities.
Hess also emphasizes setting up the OnStart feature, crucial for writing data in a single column as HTML. This process is further elaborated with instructions on patching the HTML column, ultimately placing it within a container for a polished look. The video concludes with a comprehensive wrap-up of all the steps involved in creating and utilizing dynamic combo boxes in galleries, ensuring the audience gains a full understanding of the process.
Enhancing User Interactivity with Advanced Features
Implementing dynamic combo boxes in galleries is more than just a functional enhancement; it's about elevating user interaction and experience within applications. By tailoring the list of choices to the context of each data row, developers can create more intuitive and responsive apps. This flexibility is particularly beneficial in scenarios requiring a varied set of options for users to select from, thereby improving the overall utility and usability of applications.
Hess's walkthrough in the video, featuring step-by-step instructions, steers viewers through the complexities of setting up these dynamic elements within Power Apps. From starting collections to refining data input through HTML columns, the tutorial encompasses each critical aspect needed to successfully implement this feature.
For developers and enthusiasts keen on harnessing Power Apps' capabilities, learning to create dynamic combo boxes is a skill that significantly contributes to developing more engaging and interactive applications. Hess’s tutorial not only demystifies the process but provides a practical roadmap for incorporating advanced features into your apps.
Understanding the Benefits of Dynamic Combo Boxes in Power Apps
Dynamic combo boxes are pivotal in creating highly interactive and user-friendly applications. By allowing the content of the combo box to be dynamic based on each gallery row, developers can offer a tailored experience to the users. This method not only enhances the aesthetic appeal of the applications but also its functionality, making data entry and selection tasks more intuitive.
Using this versatile feature in Power Apps, developers can significantly cut down on the need for multiple pages or screens for data entry. It streamlines the process, making the application compact and efficient. Furthermore, saving data directly into a SharePoint list and utilizing HTML columns for data representation simplifies backend processes, enabling a smoother operation and easier data management.
The applications of dynamic combo boxes extend beyond simple data collection tasks and into complex scenarios where user decisions affect subsequent options. This adaptability ensures that applications remain relevant and efficient in capturing varied user inputs. Andrew Hess's tutorial is a valuable resource for any developer looking to incorporate sophisticated elements into their applications with ease.
Overall, dynamic combo boxes represent a significant leap towards creating more responsive, efficient, and user-friendly applications. As technology continues to evolve, embracing features like these in application development will undoubtedly lead to more innovative solutions and improved user experiences.

People also ask
What is the limitation of ComboBox in PowerApps?
In PowerApps, a drop-down list is constrained to displaying a maximum of 500 items. In contrast, a ComboBox can display items up to the application's limit. Unlike drop-down lists which are limited to 500 items and do not support multiple selections or searching beyond this limit, ComboBoxes are free from such restrictions.
How do you use a combo box in PowerApps?
Basic Combo Box
What is the difference between Dynamics CRM and PowerApps?
The core difference between Dynamics 365 and PowerApps lies in their primary focus areas. Dynamics 365 is tailored for sales and customer service solutions, whereas PowerApps is designed to enable the creation of bespoke business applications.
How to set ComboBox value in C# dynamically?
Summary: In a C# Windows application, after integrating a new ComboBox, a developer can populate it with an array of items using the "AddRange" method. To refresh the ComboBox with new items, the "Clear" method should be employed first, followed by the "AddRange" method with a new array.
Keywords
Dynamic Combo Boxes Power Apps, Power Apps Dropdown, Power Apps Choices Function, Dynamic Data Power Apps, Power Apps Cascade Dropdown, Customizing Dropdown Power Apps, Implement Combo Boxes Power Apps, Power Apps Dropdown Data Source.