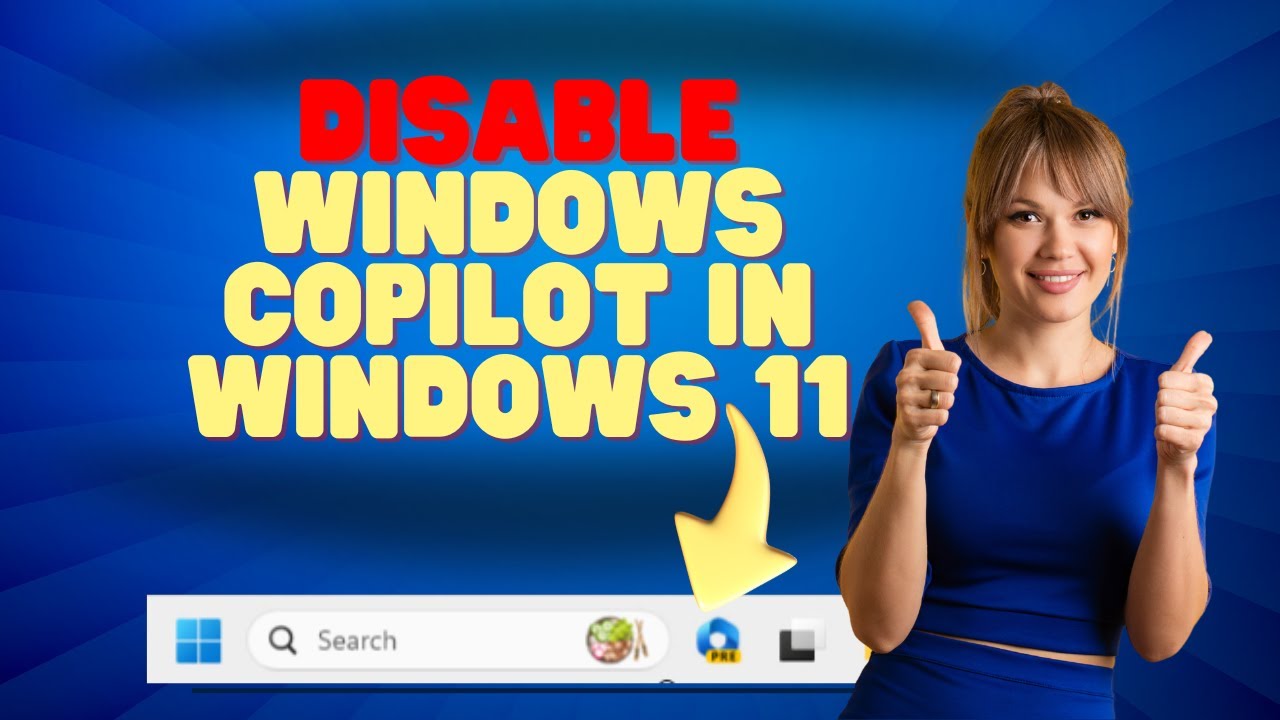How to Turn off Windows Copilot on Windows 11
Effortlessly disable the new Windows Copilot feature in Windows 11 using our step-by-step expert guide.
The video tutorial by "Britec Tech Tips" discusses disabling a newly introduced feature called 'Windows Copilot' in Windows 11. If you've recently updated to Windows 11 and wish to remove this feature, this guide shares how to do it.
The first method mentioned involves using the Group Policy Editor. After opening the Start menu and initiating a search for the Group Policy Editor, you open the app from the top result. You navigate through User Configuration, Administrative Templates, Windows Components, and finally to Windows Copilot.
The next step involves right-clicking the 'Turn off Windows Copilot' policy and selecting the Edit option. You then opt for the Enabled option to disable the Windows Copilot feature.

Overview of the Windows Copilot Feature
Windows Copilot is a feature introduced in Windows 11 that helps in setting up a shared PC experience, facilitating seamless collaboration and productivity. Primarily intended to aid people with specific accessibility requirements, it can join two separate devices into a single functioning unit.
Despite its potential benefits, some users may prefer not to use it. Therefore, the options to disable it through the Group Policy Editor and Windows Registry provide the necessary control for the users over their PC settings.
Learn about Disable Windows Copilot in Windows 11

The second method to disable the Windows Copilot feature is by making changes in the Windows Registry. Here you create 'Dword32bit' value and name it as "TurnOffWindowsCopilot" in two registry paths. Assigning a value of '1' to them will disable the Windows Copilot.
Note: To ensure your computer's safety, it is advised to take caution while making changes in the Windows Registry to avoid any irreversible errors.
This video primarily focuses on how to disable the Windows Copilot feature in the newly updated Windows 11. The Windows Copilot is introduced for the first time in this update, and for those who wish to disable it, a step-by-step instruction is provided. The process of disabling has been divided into two parts: through the Group Policy Editor and the Registry.
In the Group Policy Editor, the video instructs to open the Start menu and search for Group Policy Editor. Once the app opens, users should navigate to: User Configuration > Administrative Templates > Windows Components > Windows Copilot. Here, the "Turn off Windows Copilot" policy should be selected to disable the feature.
In the Registry method, users will need to make changes to HKEY_CURRENT_USER and HKEY_LOCAL_MACHINE directories. In both directories, a Dword32bit value should be created named "TurnOffWindowsCopilot" and given a value of 1.
After providing these details, the video also contains links for subscription, support, and related playlists. It includes links for merchandise, Discord access, Twitter and Facebook profiles, and their homepage. A notable point here is the disclosure of the commission earned from Amazon purchases made through the provided links. More information can be found on related topics by scrolling through their playlists, which one can be accessed via the provided link.
- The topic can be explored more generally by studying the basics of Windows or computer system administration.
- Individuals can learn more about the topic by regularly following related tutorials, joining tech communities, and participating in tech talks/fairs.
- Training courses related to Windows system administration, IT support, and computer troubleshooting might be interesting for further learning on the subject.
Additionally, the author of the video has a broader focus on technological topics, covering more than copilot in Windows 11. By subscribing to the channel, you can keep on top of the newest tech updates and tutorials.

More links on about Disable Windows Copilot in Windows 11
- How to disable Windows Copilot in Windows 11
- 5 days ago — Under the "Taskbar items" settings, turn off the "Copilot (preview)" toggle switch. Disable Copilot. (Image credit: Future). After you ...
Keywords
Disable Windows Copilot, Windows 11 Copilot, Turn off Windows Copilot, Windows 11 disable feature, Remove Copilot Windows 11, Stop Windows Copilot, Windows 11 Copilot settings, Disable Copilot feature, Windows 11 remove Copilot, Deactivate Windows 11 Copilot