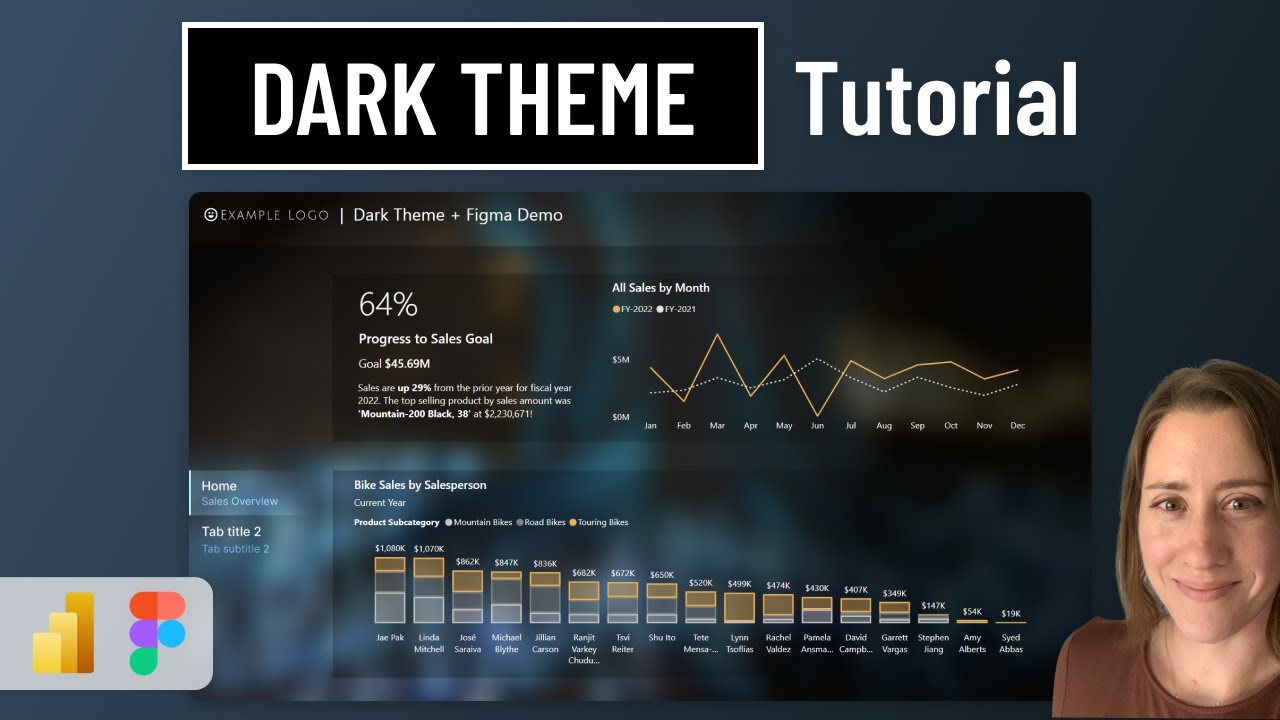Ultimate Dark Mode Guide for Power BI + Figma Tips
Master Dark Theme for Power BI: Boost Aesthetics & Comfort Easily - Figma Optional!
Key insights
- Creating a dark theme for Power BI reports enhances visual appeal and reduces eye strain, especially in low-light conditions. Using Figma streamlines the design process and ensures consistency across elements.
- Figma is a cloud-based design tool that supports real-time collaboration, making it ideal for UI, UX, and graphic design tasks, including creating themes for applications like Power BI.
- Benefits of a dark theme in Power BI include visual comfort, improved focus, aesthetic appeal, and potential energy efficiency on certain screen types.
- To create a dark theme, start with the design phase in Figma, choosing appropriate colors for backgrounds and text, and then export design specs for use in Power BI.
- Implementing the theme in Power BI involves customizing the theme under the ‘View’ tab, editing colors, applying them to visuals, and testing for accessibility and consistency.
Unlocking the Power of Dark Themes in Power BI Through Design
Dark themes are gaining popularity across various software and applications due to their visual appeal and the practical benefits they offer. In Power BI, a platform renowned for its robust data visualization capabilities, the adoption of a dark theme can significantly enhance the user experience. Beyond the aesthetic enhancement, dark themes play a crucial role in reducing eye strain, particularly in environments with dim lighting, by lowering the overall brightness of the screen.
The process of creating a dark theme involves careful consideration of color schemes to ensure readability and visual comfort. Tools like Figma cater to this need by providing a collaborative and versatile platform for design. By leveraging Figma, designers can meticulously craft UI elements and color palettes that align with the dark theme's requirements, offering a seamless transition from design to implementation.
When it comes to implementing these designs in Power BI, the procedure is straightforward but requires attention to detail. Customizing the theme to match the Figma design specs ensures a consistent and visually appealing output. Adjusting individual visual components further refines the user interface, making it not only pleasant to look at but also efficient in conveying information.
Moreover, adopting a dark theme contributes to energy conservation on specific display types, aligning with sustainability goals. Therefore, when designers and Power BI users focus on creating and implementing dark themes, they not only favor current design trends but also embrace a practice that benefits both users and the environment.
In this tutorial, Christine Payton demonstrates how to create a dark theme for Power BI reports, which can improve visual comfort and reduce eye strain. She suggests using Figma, a graphic design tool, to design the theme, although it is not mandatory. The dark theme involves using darker colors for backgrounds with lighter shades for text and accents.
Figma, a cloud-based design platform, allows designers to work together in real time. It supports various design tasks including UI, UX, and graphic design. Figma's versatility and collaborative features make it ideal for creating digital products and assets, such as themes for applications like Power BI.
Using a dark theme in Power BI has several benefits. It decreases brightness, helping to reduce eye strain in dim environments. Dark themes can also help users focus on data visualizations by reducing distractions around the screen. This aesthetic choice is not only modern and sleek but can also be more energy-efficient on certain screen types.
To create a dark theme with Figma, you should start with setting up your project and designing UI elements that match your theme. Choosing the right colors for your dark theme is crucial to ensuring readability and aesthetic appeal. After completing your design, you can export the color codes and design specifications to apply in Power BI.
Implementing the dark theme in Power BI involves customizing the theme colors in the Power BI Desktop application. You can adjust individual visual elements to match the theme, ensuring text, background, and accent colors align with your design. Best practices include testing for accessibility, maintaining consistency, and gathering feedback for improved usability.
By combining Figma's design capabilities with Power BI's customization features, you can create unique and visually appealing dark themes for your reports. This approach not only enhances the user experience but also sets your reports apart in terms of design and readability.
More About Creating Dark Themes in Data Visualization Tools
Dark themes in data visualization tools like Power BI enhance the user's experience by offering a visually appealing interface that's easier on the eyes in low-light conditions. The choice of colors in a dark theme plays a fundamental role in ensuring the readability and focus on the displayed data. Adopting such themes can also reflect on the modern and sophisticated appearance of reports and dashboards.
Beyond aesthetics, dark themes contribute to energy efficiency, particularly on OLED and AMOLED displays, by using fewer light pixels. This can be especially beneficial for mobile devices and laptops, extending battery life during prolonged use. Additionally, dark themes can enhance the visibility of vibrant and colorful data visualizations, making them pop against the darker background.
This process of creating a dark theme involves careful selection of colors and consideration for accessibility standards to ensure that all users can comfortably interact with the data. By incorporating feedback from users and adhering to consistency in design, creators can further refine their themes for optimal user satisfaction.
Moreover, utilizing tools like Figma can streamline the design process, enabling more intricate and customized themes that can be easily shared and applied across different reports in Power BI or similar visualization tools. Such practices not only improve the aesthetic appeal but also contribute significantly to the functionality and effectiveness of data presentations.
In conclusion, dark themes are more than just a design trend; they are a thoughtful approach to data visualization that enhances both the visual quality and usability of reports. Whether using Power BI or any other data visualization tool, investing time in creating and employing a dark theme can greatly benefit both the report creators and their audience.

People also ask
Questions and Answers about Microsoft 365
[Begin Question] "How do you add a dark theme in Figma?" [End Question] [Begin Answer] To activate the dark theme in Figma, navigate to the top right corner of your screen and click on the icon located there. This action opens the main menu for your current file. From there, scroll down to select "Preferences", which will reveal a side menu. Within this menu, click on "theme", and then select "dark" to enable the dark mode in Figma. [End Answer] [Begin Question] "Can you set Power BI to dark mode?" [End Question] [Begin Answer] The Power BI mobile applications are designed to cater to your viewing preferences by supporting both light and dark modes. When dark mode is enabled, it diminishes screen brightness, facilitating a more comfortable visualization of your content. [End Answer] [Begin Question] "How do you make the background dark in Figma?" [End Question] [Begin Answer] To alter the background color in Figma to a darker shade, locate the "Background" option at the top right corner and select the colored box present there. Then, by using your mouse, move the circle across the color square until you reach your desired color, and release it to apply the change. [End Answer] [Begin Question] "How do I change to dark mode plugin in Figma?" [End Question] [Begin Answer] For changing to a dark mode using a plugin in Figma, simply right-click to access the plugins section. From there, opt for "Find more plugins", and enter "dark mode Magic" in the search field. Upon clicking, you’ll have initiated the dark mode through the plugin. [End Answer]Keywords
Power BI Dark Theme Tutorial, Figma Power BI Design, Create Dark Theme Power BI, Power BI Visual Design Tips, Custom Themes Power BI, Enhancing Power BI Dashboards, Dark Mode Power BI Guide, Power BI Figma Integration