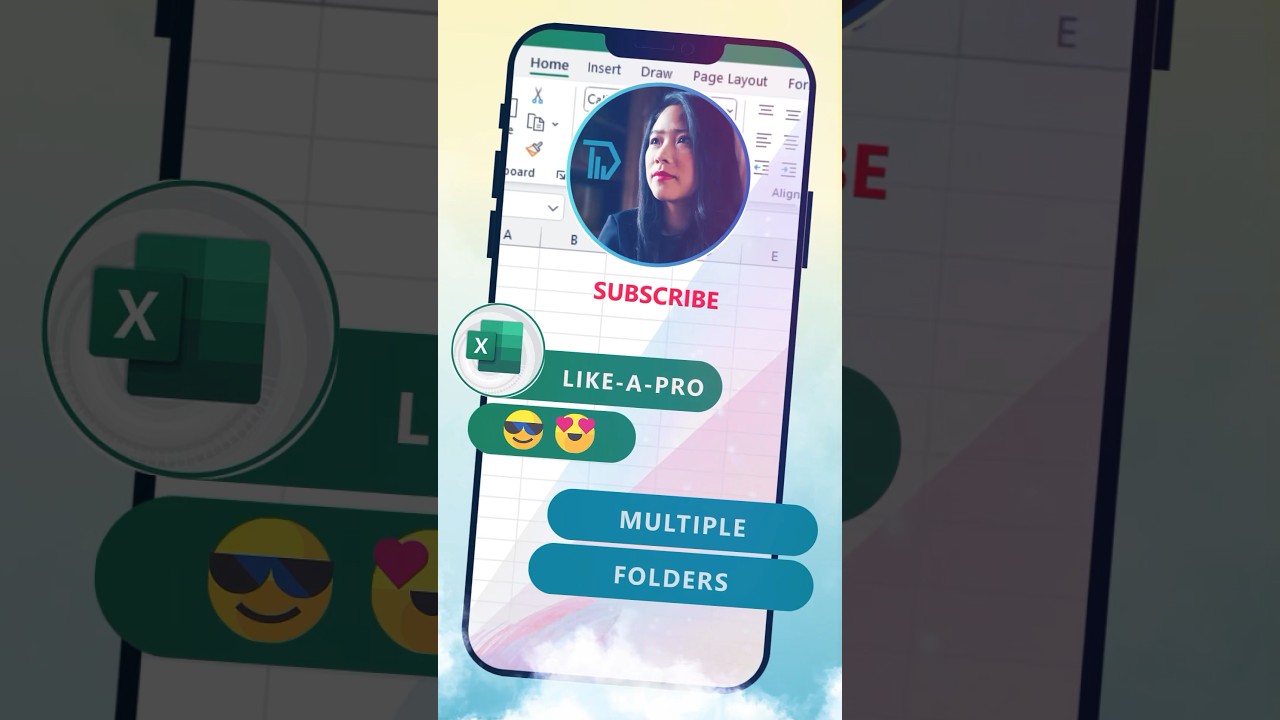How to Instantly Create Multiple Folders in Excel
Unlock Excel Magic: Create Multiple Folders Instantly with One Click!
Key insights
- Learn how to create multiple folders in Windows directly from an Excel spreadsheet in just one click using VBA (Visual Basic for Applications) script.
- Start by preparing your Excel sheet, listing the names of the folders you wish to create in a column.
- Access the VBA Editor by pressing Alt + F11, and insert a new module from the Project window to write your script.
- Write and customize the VBA code provided within the new module window, ensuring you specify the correct path and range for your folder names.
- Execute your script by closing the VBA Editor, returning to Excel, pressing Alt + F8, selecting CreateFolders, and clicking Run to create your folders.
Understanding Excel VBA for Folder Creation
Excel offers a powerful tool in the form of VBA, enabling users to automate various tasks including the creation of multiple folders in Windows with just a single click. This method not only saves time but also significantly improves productivity, especially for users managing extensive data that requires tidy organization. The process involves simple steps starting from preparing an Excel sheet with the desired folder names, accessing the VBA Editor to insert and write the necessary code, and finally running the script for folder creation. Customizing the provided VBA script according to the specific folder path and names range is crucial, ensuring a smooth and error-free folder creation process. Once executed, the script proceeds to create each folder listed in the Excel sheet, displaying a message for any folder that already exists, and confirming the successful creation of new folders. This VBA approach demonstrates Excel's capability to extend beyond mere data analysis and management, venturing into automating and optimizing system-related tasks seamlessly.
Creating multiple folders in Windows from an Excel spreadsheet in just one click is made simple with a Visual Basic for Applications (VBA) script. This useful script reads folder names from your spreadsheet and creates them at a designated location on your computer. To achieve this, a series of steps need to be followed, facilitating an organized and efficient way to generate multiple folders without manual effort.
Step 1: Start by preparing your Excel sheet. Open your Excel workbook and list the names of folders you wish to create in a column, ideally starting from A1. This step is crucial as it sets the foundation for the folders that will be created.
Step 2: Access the VBA Editor by pressing Alt + F11 on your keyboard. This opens up the development environment where you can write and execute the VBA script.
Step 3: Insert a new module through the VBA Editor's interface. You can do this by right-clicking on any object in the 'Project' window and selecting Insert > Module. This is where you will paste the script that automates folder creation.
Step 4: Within this new module, input the provided VBA script. This script is designed to loop through each name listed in your Excel sheet and create a folder for each name in the specified location. It's essential to adjust the filepath and range within the script to suit your specific needs.
Step 5: Run the script by closing the VBA Editor, returning to Excel, and pressing Alt + F8. Select CreateFolders and hit Run. The script then creates folders for each name in your list at the specified path, alerting you if a folder already exists.
This process streamlines the creation of multiple folders using Excel, eliminating the need for manual creation and saving substantial time. Whether for organizing files or batch-creating directories for projects, this script offers a straightforward solution. It highlights Excel's versatility beyond spreadsheet management, showcasing its capability to automate repetitive tasks and improve workflow efficiency.
Exploring Excel's Automation Capabilities for Workflow Efficiency
Excel, known for its impressive data management and analysis capabilities, also boasts a wide array of features that enhance productivity and streamline workflows. Among its many functions, Excel allows users to automate tasks that would otherwise be time-consuming if done manually. This automation extends beyond simple calculations or data sorting, enabling users to perform advanced tasks such as mass folder creation directly from a spreadsheet. Through the use of VBA scripts, users can customize Excel to perform almost any task, saving time and reducing the potential for human error. Moreover, Excel's integration capabilities mean that these automated tasks can form part of a larger, more complex workflow, interacting with other applications and services. Understanding and utilizing Excel's automation features can significantly enhance an individual's or an organization's efficiency, opening up new possibilities for data management and project organization. With the right knowledge, Excel becomes not just a tool for data, but a powerful assistant in managing the digital environment.
Excel

People also ask
Questions and Answers about Microsoft 365
[Begin Question] "Is there a way to make multiple folders at once?" [End Question] [Begin Answer] To create multiple subfolders simultaneously, simply press and hold the Shift key while right-clicking within the directory in Explorer where you aim to add new subfolders. [End Answer] [Begin Question] "How do I create a bulk folder in Excel?" [End Question] [Begin Answer] To generate multiple folders directly from Excel, initiate the procedure by opening Excel. [End Answer] [Begin Question] "How to create folders in Excel?" [End Question] [Begin Answer] To establish a folder in Excel, navigate to the left panel. Right-click your desired location—be it the Sheets directory, another existing folder, or within a workspace. Select 'Create New > Folder,' input your desired folder name, and then click 'OK.' [End Answer] [Begin Question] "How do I create a folder tree in Excel?" [End Question] [Begin Answer] Commence by pressing return to populate the necessary fields. Proceed by selecting the values you wish to copy, and then open your target document to paste them accordingly. [End Answer]Keywords
Excel multiple folders, create folders quickly, one click folder creation, Excel productivity hacks, Excel folder tutorial, Excel automate tasks, folder generation Excel, Excel shortcuts folder creation