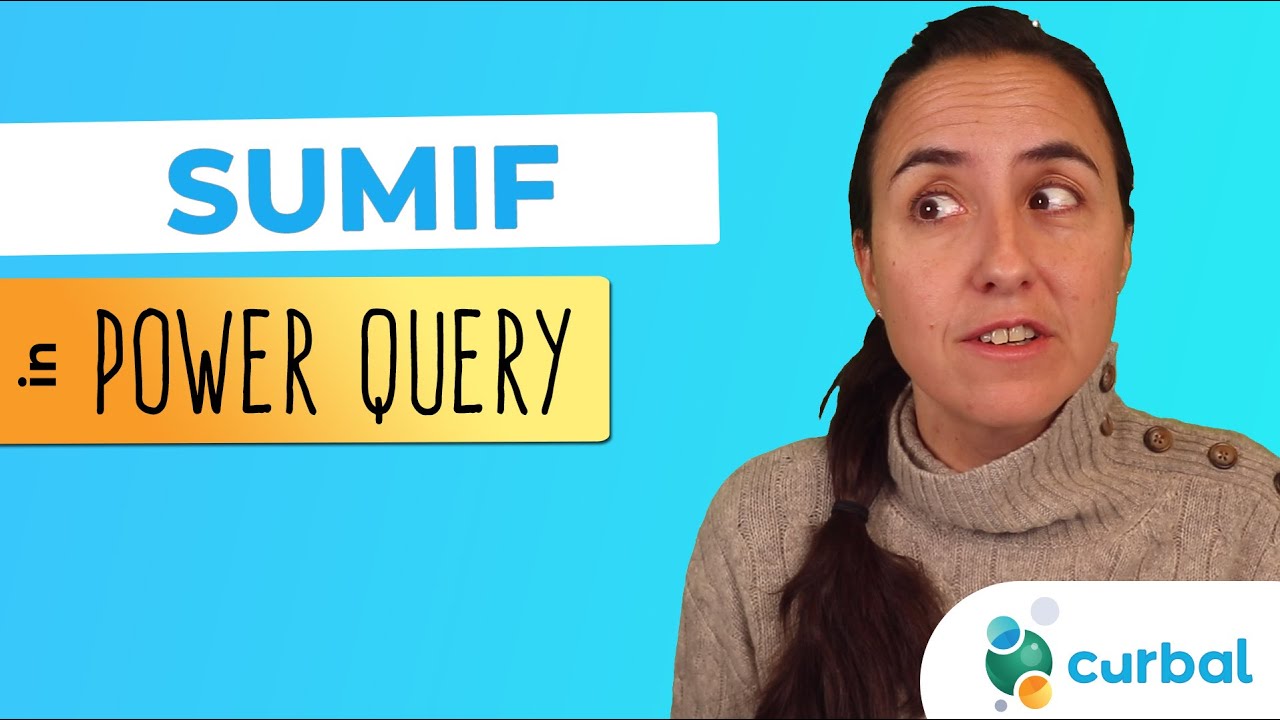Efficient Power Query SUMIF Tutorial with Full Columns
Master SUMIF in Power Query: Merge & Sum Without Losing Columns
Key insights
- Create a SUMIF in Power Query: Combining transformations because Power Query does not directly support SUMIF as a single function.
- Load and prepare your data: Begin by importing your data into Power BI or Excel and ensure it's in table format.
- Group By and Summarize: Use the "Group By" function to sum values in one column based on criteria in another.
- Merge summarized data back with the original: After summarizing, merge the summarized data back with the original dataset to retain all columns.
- Handle duplicates and make final adjustments: Remove duplicates if necessary and adjust column names and data types as needed.
Understanding SUMIF in Power Query
SUMIF is a vital function in data analysis that allows users to sum data based on specific criteria. While native to Excel, Power Query, integral to Power BI and Excel, lacks a direct SUMIF function. However, you can achieve a SUMIF-like operation by employing a series of steps that involves grouping your data based on criteria and then summarizing or summing up the values of interest. This workaround is particularly useful in scenarios where data analysis requires both condition-based aggregation and the preservation of original dataset columns. By merging the summarized data back with the original dataset and ensuring duplicates are appropriately handled, Power Query offers a flexible and powerful platform for complex data manipulation and analysis, notwithstanding its lack of a single-function SUMIF. The ability to tweak and tailor these steps as per the requirement makes Power Query a robust tool for data analysts who regularly work with large and complex datasets, enabling detailed and criteria-specific data summaries while maintaining comprehensive data integrity.
Create a SUMIF in Power Query and keep all columns. If you need to sum by a group in Power Query, here's how to do it. Creating a SUMIF equivalent in Power Query, part of Microsoft Power BI and Excel, takes a few steps since it doesn't support SUMIF as a single function. However, by combining some transformations, you can perform a SUMIF operation while retaining all columns in your dataset.
Step 1: Load Your Data
- Open Power Query Editor by importing your data into Power BI or Excel.
- Make sure your data is in a table format. Convert it if necessary.
Step 2: Group By and Summarize
- Go to the "Home" tab, then click on "Group By".
- Select the column you want to apply the criteria on for grouping and summarizing the data effectively.
- Create a new column for the sum results, select the "Sum" operation, and choose the column to sum.
Step 3: Merge the Summarized Data Back
- With the original table selected, go to "Home" and choose "Merge Queries".
- Merge your original and summarized tables by selecting the appropriate columns and join type.
Step 4: Expand the Summed Values
- Expand the merged column to include only the summed values in your dataset.
Step 5: Handle Duplicates
- If you encounter duplicates due to multiple rows matching the criteria, remove or identify duplicates appropriately.
Step 6: Final Adjustments
- Adjust column names, remove temporary columns, and ensure correct data types for each column.
This procedure effectively allows you to replicate a SUMIF operation in Power Query, enabling you to sum values based on criteria while keeping all original columns. By grouping and summarizing data, then merging these results back with your initial dataset, you can customize the process for various scenarios. Although it requires more manual setup than a direct SUMIF function, Power Query's powerful data transformation capabilities make it possible.
Deepening the Understanding of Data Summarization in Power BI
Summarizing data by specific criteria plays a crucial role in data analysis and reporting, allowing analysts and businesses to glean insights from their data effectively. Power BI, a leading business intelligence tool, offers various ways to accomplish these tasks, one of which includes replicating a SUMIF function through Power Query. This method is particularly beneficial for users who need to maintain the integrity of their dataset by keeping all columns intact while performing summarizations.
The ability to group and sum data based on specific conditions without losing ancillary information enables companies to conduct more detailed and nuanced analyses. Custom calculations like SUMIF extend the versatility of Power BI, making it a robust tool for handling complex data transformation tasks. Furthermore, understanding how to manually replicate these functions deepens the user's comprehension of data manipulation principles, enhancing their overall data analysis skills.
Power BI's integration with Excel through Power Query also underscores the seamless interoperability between Microsoft's suite of productivity tools, fostering an environment where data can be manipulated, analyzed, and reported across platforms efficiently. This synergy is particularly useful for users who transition between Excel and Power BI for various data tasks. By mastering techniques such as creating a SUMIF in Power Query, analysts can leverage Power BI's full potential to uncover insightful trends and patterns in their data, driving informed decision-making within their organizations.

People also ask
How do I sum all columns in power query?
To perform a sum across columns in Power Query, one should navigate to the ‘Statistics’ button after which they should choose the ‘Sum’ option. Upon selecting ‘Sum’, the operation will be executed, providing the total sum across the selected columns.How do you use Sumif in power query?
Unfortunately, there is no direct answer provided for this question in the context of Power Query. However, it’s important to experiment with the tool's capabilities or seek guidance from detailed documentation or community forums for specific functions like Sumif.How do I group columns in power query?
In order to group columns in Power Query, one should begin by selecting ‘Group by’ from the Home tab. For more complex operations that involve multiple columns, opt for the ‘Advanced’ option in the ‘Group by’ dialog box. This allows for the addition of more than one column by choosing ‘Add Grouping’.How do you add columns together in power query?
To combine columns in Power Query, initially, select the desired columns by clicking on them while holding down either the Shift key (for contiguous columns) or the CTRL key (for non-contiguous columns). After selecting the required columns, proceed to the ‘Merge Columns’ option found under the ‘Transform’ menu. The sequence in which columns are selected will dictate the order of the merged values.Keywords
Create SUMIF Power Query, Power Query SUMIF All Columns, SUMIF Function Power Query, Power Query SUMIF Tutorial, SUMIF Columns Retention Power Query, Implement SUMIF Power Query, Power Query Data Analysis SUMIF, Advanced SUMIF Power Query