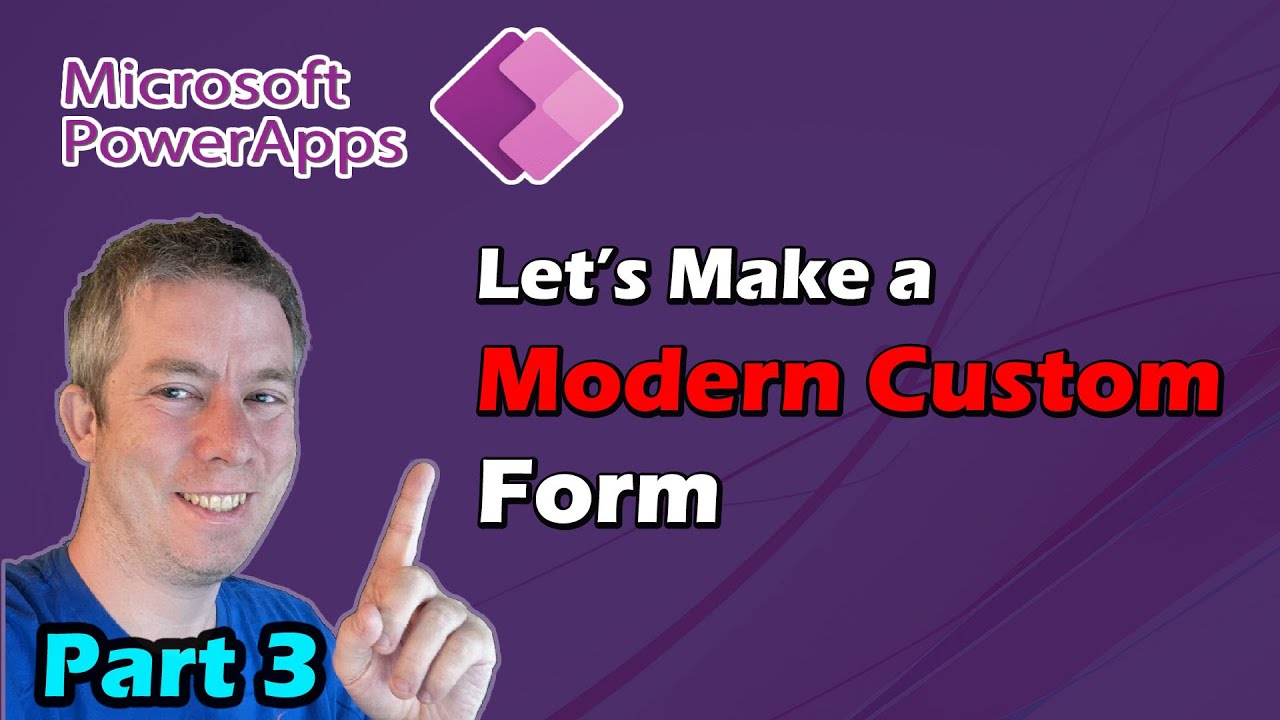Optimize Power Apps: Default to Custom Form Conversion
Transform Power Apps Forms: From Default to Custom with Pro Tips!
Key insights
- Utilize the form designer in Power Apps to arrange data fields and connect with data sources like SharePoint or Dataverse.
- Enhance the form's usability with conditional visibility, field validations, and custom controls like buttons or date pickers.
- Transition from a standard form using SubmitForm() to a custom form that employs a Patch() command for data manipulation.
- Emphasize the importance of using variables for form modes and integrate them effectively in your custom form.
- Understand the role of DefaultSelectedItems for modern dropdowns and comboboxes, and the challenges associated with default comboboxes.
Exploring Power Apps Custom Forms
Power Apps revolutionizes form design through its intuitive form designer, allowing seamless integration with major data sources like SharePoint and Dataverse. This advanced platform transforms the user experience by introducing elements that ensure forms are not only efficient but also highly user-friendly.
Exploring Custom Forms in Power Apps: A Guide by Andrew Hess - MySPQuestions
Andrew Hess from the channel MySPQuestions delves into the intricacies of creating custom forms in Power Apps. This video explains how to transition from default forms to more sophisticated, customized versions. The comprehensive guide covers the initial setup using the form designer, highlighting the ease of organizing data fields and connecting them to diverse data sources like SharePoint or Dataverse.
Enhancements and Custom Controls
To enhance form usability, several modifications are suggested, such as integrating conditional visibility and field validations. The inclusion of custom controls, like buttons and date pickers, plays a critical role in making the forms not only functional but also user-friendly. This part emphasizes the importance of these additions in creating an effective user interface.
Transitioning Techniques
Transitioning from a default form that utilizes the SubmitForm() function to a custom form that adopts the Patch() command requires careful consideration. This segment specifically focuses on strategic methods like employing variables for form modes and constructing the form with various labels and inputs. These strategies ensure a smooth transformation to custom forms.
Challenges and Solutions
Andrew also shares his challenges, particularly with Default Comboboxes, and presents practical solutions to overcome them. The use of DefaultSelectedItems for modern dropdowns and comboboxes is thoroughly explained, offering viewers valuable insights into managing form elements effectively. The conclusion highlights successful data saving or patching methods, rounding off the tutorial with key takeaways.

People also ask
How do I change the default selected item in Powerapps?
In the context of working with PowerApps, particularly when dealing with the selection of items, an approach I adopt involves revisiting the application's settings. Specifically, I navigate back to tweak the settings in order to cater to our ever-evolving business needs.
How do I change the default form in model driven app?
For adjusting the default form within a model-driven application, I recommend accessing the Form settings through the left navigation menu. It's here that you can select the form set of your choice, which could be the Main Form, Quick Create Form, Quick View Form, or Card Form, depending on your application's requirements.
How do I change the default environment in power platform?
To modify the default environment within the Power Platform, it is essential to start by logging into the Power Platform admin center as an Administrator. Following this, you'll be presented with a list of environments. Proceed by selecting the desired environment to tweak and click on the 'Edit' button to amend its properties accordingly.
How do you reset all form controls in Powerapps?
Within PowerApps, resetting all controls in a form can be efficiently accomplished by utilizing the ResetForm function. This method is often preferred for its ease of application across various inputs, as opposed to toggling the Reset property on individual controls, which is an alternative approach that might be considered if there's a need to reset multiple controls collectively through different formulas.
Keywords
Power Apps Custom Form Conversion, Convert Default Form Power Apps, Power Apps Defaults Functionality, DefaultSelectedItems Power Apps, Customize Forms in Power Apps, Power Apps Form Customization, Power Apps Default to Custom, Enhancing Forms Power Apps