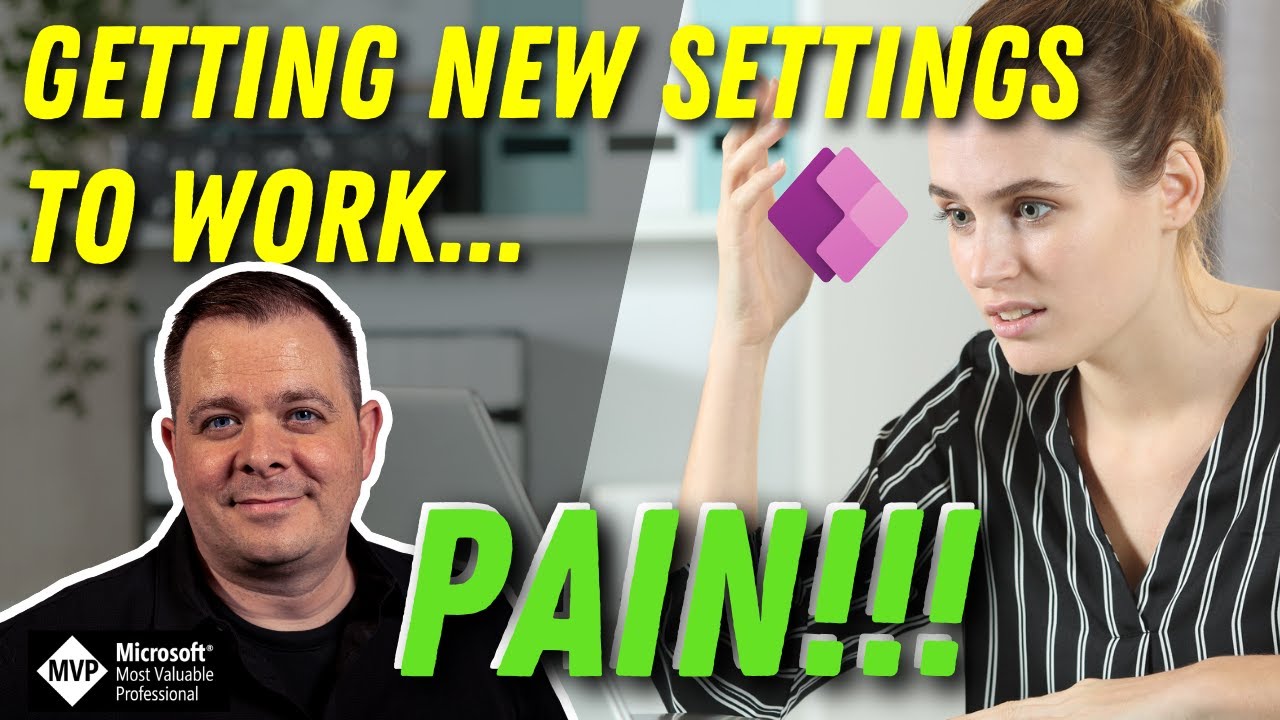Fix User Defined Functions Issues - Quick Solutions!
Struggle with Power Apps Functions? Discover How to Create & Fix User-Defined Functions Effectively!
Key insights
Struggling to get User Defined Functions working in Power Apps? You're not alone. User Defined Functions can be tricky to implement, but once set up correctly, they're a game-changer for application development, offering significant improvements in code reusability, clarity, and maintenance.
User Defined Functions, also known as defined functions, allow users to create reusable pieces of code within Power Apps. These functions help make complex logic simpler to handle and apps easier to maintain by breaking down tasks into smaller components.
Here are the key advantages of using defined functions in Power Apps:
- Reusability helps to reduce code duplication and improve app maintainability.
- They ensure Clarity and Organization within your code, enhancing readability and management.
- Encapsulation and Modularity allow for easier testing and debugging of app components individually.
- Code Refactoring becomes simpler as functions can be modified independently without affecting the entire app.
To create and use defined functions in Power Apps, start by creating a Function Component and adding a custom output property. Define the function formula using valid Power Apps expressions, and finally, use the function throughout your app by referencing the function component property.
However, if you're facing issues with User Defined Functions, here are a few causes:
- User Defined Functions are experimental and might contain bugs.
- You may need to enable the feature in Advanced Settings under Upcoming Features.
- Ensure your function is defined with a correct signature and is syntactically accurate.
- Function placement matters as they're not supported everywhere within Power Apps.
- Data types used must match the function's return type.
If problems persist, leverage Power Apps resources like the Debug feature, Error List, and the community forum for support and troubleshooting tips.
Understanding Power Apps User Defined Functions
User Defined Functions in Power Apps are a pivotal feature that promotes efficiency and better structural organization within applications. Developers use these functions to encapsulate logic for repetitive tasks, aiding in creating more robust and manageable applications. As components of modularity, they provide clearer logic division, making the codebase easier to decipher and maintain. However, being an experimental feature, they are prone to bugs and may require frequent updates for optimal functionality.
Despite their utility, setting up User Defined Functions can sometimes be complex, especially for new users, due to the experimental nature of the feature and specific setup requirements. Nevertheless, by following the steps outlined and ensuring both feature enabling and correct definitions, developers can significantly improve the quality and efficiency of their Power Apps projects. Moreover, the availability of troubleshooting tools and community support further enhances developers' capabilities in maximizing the potential of User Defined Functions in Power Apps.
Struggling with User Defined Functions in Power Apps? There's a fix for that. Many find it challenging to apply settings consistently for these functions, but we've discovered a solution.
User Defined Functions, known as Defined Functions in Power Apps, stand as reusable code segments. They encapsulate repetitive tasks or complex logic, simplifying application maintenance and making your code more modular.
Let's dive into the advantages of employing Defined Functions:
- Reusability: Minimizes code duplication by allowing the same function to be utilized across your app.
- Clarity and Organization: Aligns related code, enhancing the understanding and management of your app's logic.
- Encapsulation and Modularity: Improves the ease of testing and debugging by enclosing specific functionality within functions.
- Code Refactoring: Enables easy updating and maintenance of your functions while being used across the app.
Here's how to create and leverage Defined Functions in Power Apps:
- Begin by crafting a Function Component where these Defined Functions will reside.
- Add a custom property to this component tailoring the type and data output to your specific need.
- Inject your function's logic into the custom property's formula bar using any valid Power Apps expression.
- Employ the function elsewhere in your app by referencing the property from the Function Component.
By integrating Defined Functions, your app gains modularity and maintainability, harnessing Power Apps to its full potential.
Nonetheless, several issues might impede the functionality of your Defined Functions in Power Apps:
- Being experimental means they are subject to bugs and might require the latest version of Power Apps for full support.
- To allow usage of Defined Functions, they must be enabled in the Advanced Settings under Upcoming Features.
- Correct definition is crucial, ensuring proper naming, signature compliance, and syntactic accuracy.
- Functionality may be limited to specific parts of Power Apps and cannot be used in all contexts such as Gallery controls.
- Match the function with its appropriate data type; a number function won't work with text values.
For further troubleshooting:
- Utilize the Debug feature for step-by-step code assessment.
- Check the Error List for any occurring errors.
- Seek assistance on the Power Apps community forum if needed.
If issues persist, consider reaching out through the Power Apps community forum for personalized guidance.
Exploring the Functionality and Creation of Defined Functions in Power Apps
Defined Functions in Power Apps pave the way for developers to write cleaner, more efficient code. By enabling these functions, a developer can create custom code pieces that are used throughout a Power App, leading to fewer errors and an optimized development process. The process of creating these functions involves setting up a Function Component, adding custom properties, and defining the function's formula. As an integral part of Developer Tools, these functions enhance an app's architecture, contributing to a more robust and reusable coding strategy. Consider Defined Functions an indispensable tool in the Developer Tools arsenal for any advanced Power App project, facilitating powerful customizations and sophisticated data processing within your apps.
Having trouble with User Defined Functions in Power Apps? You might find it challenging to keep the settings intact and get the functions working. Here's a solution that might help.
User Defined Functions in Power Apps are blocks of code that you can write once and use repeatedly. They help you perform repetitive tasks or complex calculations. Breaking down complex logic into these functions makes your application more modular and easier to maintain.
Benefits of User Defined Functions
- Reusability: Easily reuse functions to reduce code duplication.
- Clarity and Organization: Group related code for better manageability.
- Encapsulation and Modularity: Encapsulate functions for easier testing and debugging.
- Code Refactoring: Simplify maintenance by refactoring independent functions.
Creating and Using User Defined Functions
- Create a Function Component: Save functions in components for reuse.
- Add a Custom Property: Set the output type for your function's result.
- Define the Function Formula: Write the formula in the property's formula bar.
- Use the Function: Reference the custom property in your app as needed.
User Defined Functions enhance the structure and order of your Power Apps code. By adopting them, your applications become more efficient and easier to manage.
However, you may encounter issues getting User Defined Functions to work due to a few reasons:
Common Issues with User Defined Functions in Power Apps
- Experimental Feature: Ensure you're using the latest version of Power Apps.
- Enable in Advanced Settings: Turn on the necessary settings in Power Apps.
- Correct Definition: Verify your function's naming, signature, and syntax.
- Limited Use Cases: Understand where User Defined Functions can be applied.
- Matching Data Types: Use functions with the correct type of data.
Moreover, here are additional troubleshooting tips:
- Use Developer Tools like Debug features to inspect your code behavior.
- Consult the Error List for an overview of issues in your code.
- Seek guidance on the Power Apps community forum if problems persist.
Understanding User Defined Functions in Power Apps
User Defined Functions within Power Apps are a cornerstone for creating efficient, modular, and maintainable apps. They offer the advantages of reusability, clarity, and easy refactoring, cutting down on the development time and enhancing application performance. As Developer Tools, they equip creators to manage complexity by decomposing problems into smaller, testable units. However, since it's an experimental feature, developers must stay updated with Power Apps releases, adjust settings, and follow best practices for defining and applying these functions. Careful attention to details like function naming, argument types, and data compatibility ensures a smoother development process. For those struggling to implement User Defined Functions, leveraging community resources and Developer Tools like debugging features and error listings can provide the necessary support to troubleshoot issues. In essence, mastering User Defined Functions is pivotal for leveraging the full potential of Power Apps as a Developer Tool.

People also ask
Why is my user-defined function not working in Excel?
User-defined functions (UDFs) in Excel may not work for a variety of reasons. Firstly, ensure that the function is correctly defined in a VBA (Visual Basic for Applications) module and that there are no syntax or runtime errors in the code. Also, the workbook should be saved as a macro-enabled workbook (.xlsm or .xlsb format) since UDFs are written in VBA. Security settings in Excel may also prevent macros and UDFs from executing; thus these must be checked and adjusted accordingly. Lastly, reference to the UDF should be correct and any external links or dependencies should be fully functional.
How do you enable user-defined functions in Excel?
To enable user-defined functions in Excel, you typically need to adjust the macro security settings. Navigate to File > Options > Trust Center > Trust Center Settings > Macro Settings. Here, you can choose to enable all macros, though for security it's better to select "Disable all macros with notification". This way, you can enable macros on a per-workbook basis when prompted. Additionally, you may need to ensure that the workbook containing the UDF is located in a trusted location or digitally signed with a trusted certificate.
How do I access user-defined functions?
User-defined functions in Excel can be accessed in the same way as built-in functions, once they are properly created and stored within a macro-enabled workbook. To use a UDF, you simply type its name into a cell formula, just like you would for a built-in function. Ensure that the workbook where the UDF is defined is open. You may also need to prepend the function name with the workbook and module name if the function isn't available in the immediate context. For example, if your UDF is named MyFunction, you might use it in a cell as =MyFunction() or =ModuleName.MyFunction().
How do you force a UDF to recalculate in Excel VBA?
To force a UDF to recalculate, you can either recalculate the entire worksheet by pressing F9, or if you want to do it programmatically through VBA, you can use the Calculate method on a specific range that contains the UDF. For example, if your UDF is in cell A1, you would use the VBA code Range("A1").Calculate. If you want to recalculate all instances of a specific UDF throughout the workbook, you might need a more complex VBA routine to find all instances and trigger recalculation. Another option is to ensure that your UDF’s cell references or arguments cause it to be volatile, by including Application.Volatile within your UDF code. This will make the function recalculate any time there is a change to any cell value in the workbook.
Keywords
user defined functions not working, fix user defined functions, troubleshoot UDFs, resolve user defined functions issues, UDFs not operating correctly, correct UDF errors, user defined function solutions, UDF error help, user defined function troubleshooting guide, fixing UDF problems