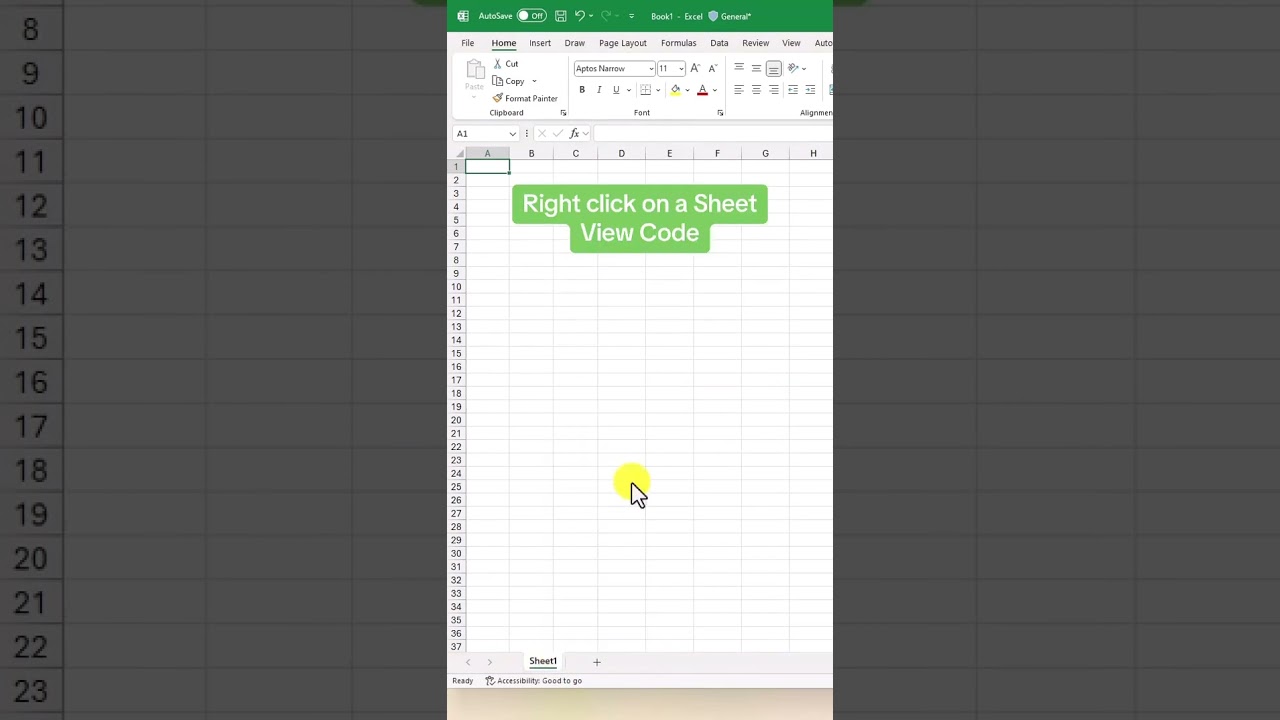Excel Macro Tutorial: Easy AutoFit Table Guide
Master Excel: Automate with Macros & Perfect Layout with AutoFit - Learn How!
Key insights
- Enable the Developer Tab in Excel to use macros: Access this option through File > Options > Customize Ribbon, then check the Developer checkbox.
- Record a Macro to automate repetitive tasks: Find this option under the Developer tab, record the desired actions, and stop recording when finished.
- Run a Macro to execute automated tasks: Go to the Developer tab, select your macro, and click Run.
- Use AutoFit Column Width and AutoFit Row Height to adjust cell size automatically for content fit: These options are available under the Home tab in the Cells group.
- Macro Security and quick methods for AutoFit using double-click: Adjust macro security settings in Trust Center, and use double-click on column or row boundaries for quick AutoFit.
Macros and AutoFit in Microsoft Excel
Macros in Microsoft Excel are a powerful tool for automating repetitive tasks, saving time and increasing efficiency. The process begins by enabling the Developer tab, which provides access to the options needed for recording and running macros. Through simple steps, users can record actions that they perform frequently, and then run these macros with a single click. This not only speeds up the workflow but also ensures accuracy in repetitive tasks.

AutoFit is another essential feature in Excel that enhances the presentation of data by automatically adjusting cell width and height to match the content. This feature can be accessed easily from the Home tab and ensures that all data is visibly presented, eliminating the need for manual adjustments. Both column width and row height can be auto-fitted, making it versatile for various data presentations.
Additionally, it's important to be mindful of macro security to protect your Excel files from potential threats. Excel offers customizable macro security settings to help manage this risk. The AutoFit feature can also be quickly accessed by double-clicking the boundary lines of column headers or row headers, offering a swift alternative to manual formatting.
Overall, mastering the use of macros and the AutoFit feature can significantly boost productivity and efficiency in Excel, making data management and presentation both easier and more effective.

To use macros and perform the AutoFit function in Microsoft Excel, follow these steps. Macros can help automate repetitive tasks, and the AutoFit feature automatically adjusts cell width or height to fit the content.
How to Use Macros in Excel
- Enable the Developer Tab: Go to File > Options. In the Excel Options dialog box, click on Customize Ribbon. Check the Developer checkbox in the right column and click OK.
- Record a Macro: Click on the Developer tab. Choose Record Macro. Enter a name for your macro, assign a shortcut key if desired, and choose where to store it. Click OK. Perform the actions you want to automate. Click Stop Recording on the Developer tab when finished.
- Run a Macro: Go to the Developer tab and click Macros. Select the macro you want to run from the list and click Run.
How to Use AutoFit in Excel
- AutoFit Column Width: Select the columns you want to autofit. Go to the Home tab. In the Cells group, click Format. Choose AutoFit Column Width.
- AutoFit Row Height: Select the rows you want to autofit. Follow the same steps as for autofitting column width, but choose AutoFit Row Height instead.
Additional Tips: Be aware of macro security settings. You can adjust these in File > Options > Trust Center > Trust Center Settings > Macro Settings. Be cautious with macros from untrusted sources. Another quick way to autofit columns or rows is to double-click the boundary line on the header. For columns, double-click the right boundary of the column header. For rows, double-click the bottom boundary of the row header.
Using macros and AutoFit in Excel can significantly improve your productivity by automating repetitive tasks and ensuring your data is neatly presented.
Understanding AutoFit and Macros in Spreadsheets
AutoFit and macros are powerful tools in spreadsheet software like Excel, enabling users to efficiently manage and present data. AutoFit adjusts cell sizes to fit content perfectly, while macros automate tasks, saving time and effort. These features cater to users who handle large volumes of data and require a streamlined workflow. Learning to use these tools can elevate data management skills and significantly enhance productivity in tasks that involve data manipulation and presentation. Embracing these functionalities not only aids in achieving a more organized dataset but also in mastering spreadsheet software capabilities, contributing to more effective and efficient data handling.
People also ask
How do I AutoFit a macro in Excel?
To achieve AutoFit functionality with a macro in Excel, first, navigate to view and click on the "View Code" option. Once within the code window, select the worksheet you are working on and type in "Cells.EntireColumn.AutoFit", followed by closing the window to apply the AutoFit property to your columns.How do you AutoFit table contents in Excel?
In Excel, to AutoFit the contents within a table, begin by clicking on your table to select it. Next, navigate to the Layout tab. Within the Cell Size group on this tab, you will find the AutoFit option. Click on "AutoFit" and proceed to click "AutoFit Contents." This action instructs Excel to adjust the column widths in the table automatically based on the content they house.How do I make Excel AutoFit automatically?
To enable Excel to AutoFit columns automatically, begin by selecting the column or columns you intend to adjust. Proceed by navigating to Home > Cells > Format. Within the Cell Size menu, choose the "AutoFit Column Width" option. For a quicker alternative ensuring all columns on the worksheet AutoFit their contents, utilize the "Select All" feature followed by double-clicking any boundary between two column headings.How do you AutoFit source code in Excel?
For efficiently adjusting the size of source code within Excel, use the following keyboard shortcuts: To AutoFit column width, press Alt + H, followed by O, and then I. Similarly, to AutoFit row height, you should press Alt + H, then O, followed by A. These shortcuts provide a quick method for adjusting your data to fit within the column or row size optimally.
Keywords
AutoFit Excel tables, Excel macros AutoFit, AutoFit table macros Excel, Excel table adjustment macros, Excel AutoFit features, macros for Excel table formatting, Excel table AutoFit customization, AutoFit Excel macro guide