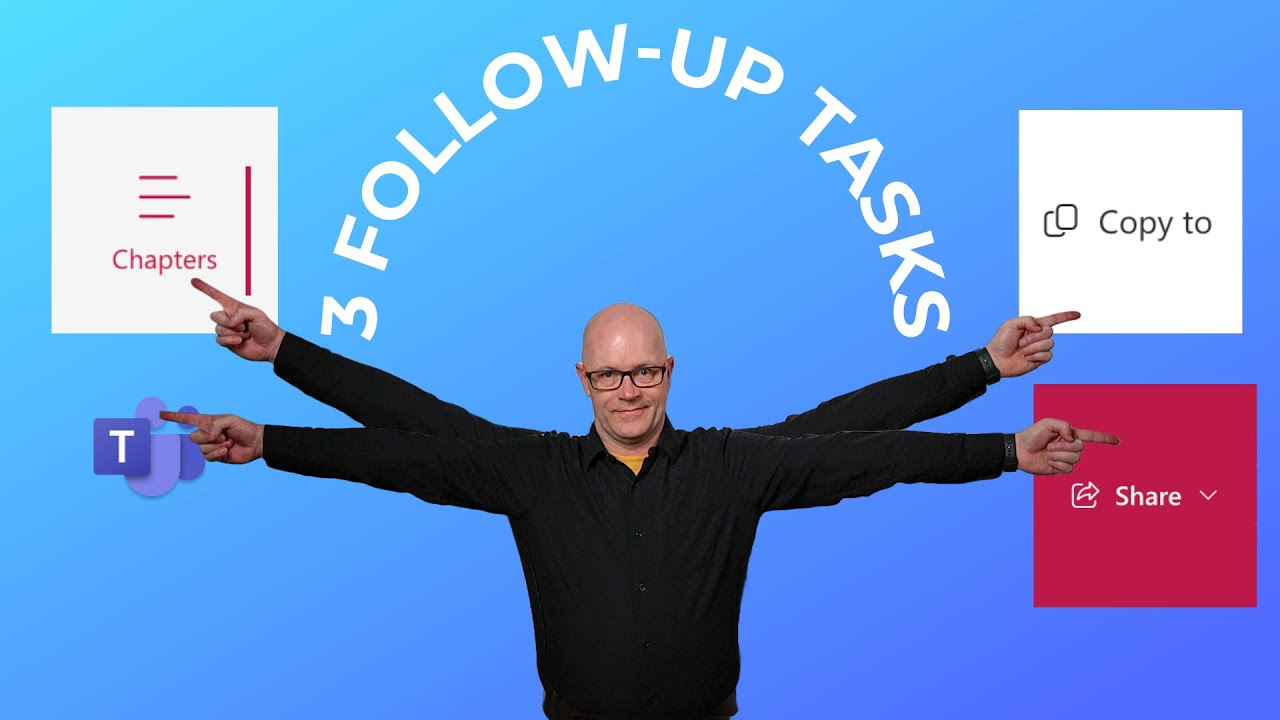3 Essential Microsoft Teams Follow-Ups
Enhance Post-Meeting Productivity with These 3 Essential Microsoft Teams Follow-Ups
Key insights
- Chapters in Microsoft Teams recordings enhance navigability, allowing viewers to easily find and view key sections.
- Storing recordings appropriately is crucial; for private meetings, recordings should be moved from the meeting organizer's OneDrive to an appropriate Microsoft Teams or SharePoint site.
- Share recordings with external attendees by setting specific sharing permissions and providing them with a temporary access code via email.
- Ensure to validate and possibly update automatically generated chapters if using Microsoft Teams Premium with PowerPoint Live.
- Before sharing externally, consider editing the recording to ensure all content is appropriate for wider distribution.
Enhancing Accessibility and Security in Microsoft Teams Meetings
Microsoft Teams meetings offer valuable tools for enhancing both the accessibility and security of meeting recordings. Implementing chapters in recordings not only improves navigability but also makes the content more user-friendly, allowing participants to revisit specific topics easily. Organizers should ensure that recordings are safely stored in a location that aligns with the nature of the meeting - for instance, project recordings should be stored alongside related files on a dedicated Teams or SharePoint site.
Overview of Post-Meeting Tasks in Microsoft Teams
After a Microsoft meeting, organizers are encouraged to perform specific tasks to enhance the accessibility and usefulness of the recorded content. This summary, based on a recent you_tube_video by Darrell Webster, a Modern Work Mentor, outlines three essential follow-up tasks. These steps ensure the recorded meetings are easier to watch and more beneficial for both attendees and non-attendees.
Adding Chapters to the Recording
Firstly, introducing chapters into the meeting recording can significantly improve viewer navigation. Especially for those with Microsoft Teams Premium, using PowerPoint Live during the meeting might automatically add chapters with an intelligent recap feature. Organizers should verify these chapters for accuracy and make necessary adjustments to keep the content organized and accessible.
Storing and Managing Meeting Recordings
Secondly, recordings of private meetings are typically stored in the OneDrive of the organizer. It is crucial for organizers to manage the expiration settings of these recordings. Additionally, copying these recordings to a relevant team or SharePoint team site, aligning with associated project files and conversations, enhances organizational consistency and accessibility for team members.
Sharing Recordings with External Attendees
While meeting recordings are automatically available to internal attendees, sharing with external guests requires extra steps. Organizers must first review the recording for any needed edits. Then, by setting the sharing permissions to "People in this chat," the recording can be shared specifically with external guest emails. Guests can then access the recording via a temporary code sent to their email, ensuring secure and selective access.
Darrell Webster emphasizes these post-meeting tasks to leverage the full capabilities of Teams and enhance team collaboration and record-keeping. Organizers are encouraged to implement these practices to ensure meetings are not just conducted efficiently but also preserved and utilized effectively post-event.
Deeper Insights on Post-Meeting Management in Collaboration Platforms
In the contemporary digital workspace, managing post-meeting tasks efficiently has become crucial in enhancing team collaboration and information retention. By establishing a systematic approach to handling meeting recordings, businesses can maximize the utility of their digital meetings. This includes ensuring content is easily navigable, secure, and integrated within the broader project context, thereby improving productivity and knowledge management within teams. Understanding and implementing these strategies can transform simple meeting recordings into valuable informational assets that contribute to ongoing project success and team synergy.

People also ask
What are tasks by Planner in Teams?
The Planner app incorporated into Microsoft Teams serves as a centralized hub for managing tasks within the Microsoft 365 framework. It facilitates streamlined task management, whether for individual, team-based, or extensive project planning activities, while aligning with overarching strategic goals and objectives.
How do you create a follow-up meeting in Teams?
To create a follow-up meeting in Teams, you can right-click on an Outlook invite and select "Plan follow-up meeting". Alternatively, in Teams, click on the "Plan follow-up meeting" button. This action will open a new invitation window that is pre-populated with details from the original meeting.
How do you follow-up tasks in Teams meeting notes?
At the lower section of the page, there is an option to "Add an agenda others can edit". Clicking on it will display sections for Agenda, Meeting notes, and Follow-up tasks. The Follow-up tasks section allows you to list tasks, assign them to team members, and set due dates directly within the meeting notes interface.
What can a Teams meeting organizer do?
A Teams meeting organizer has extensive controls, including the ability to access and modify meeting options, bypass the lobby, admit participants during the meeting, lock the meeting, present content, alter participants' roles within the meeting, end the meeting for all attendees, and create and manage breakout rooms.
Keywords
Microsoft Teams follow-up tasks, post-meeting checklist Microsoft Teams, Teams meeting summary actions, effective follow-up Microsoft Teams, organizing Teams meetings, after meeting tasks Teams, Teams meeting productivity tips, managing Teams meetings follow-ups