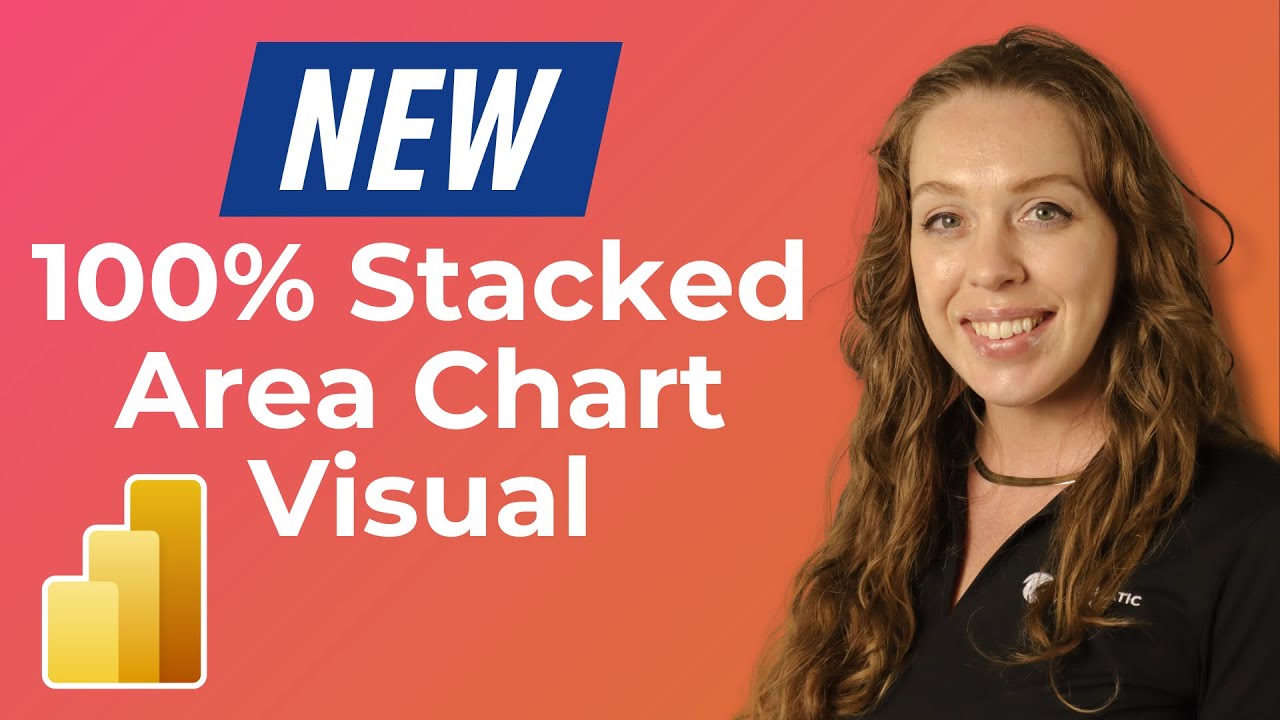Ultimate Power BI Stacked Area Chart Guide 2023
Master Power BI: Create Impactful Stacked Area Charts - Visuals & Tips Revealed!
Key insights
- Understanding the 100% Stacked Area Chart in Power BI: Pragmatic Works explains how this visual helps show how different categories contribute to a whole over time and shares tips for effective usage.
- Creating Stacked Area Charts Explained: The video details creating a stacked area chart by combining a line chart with a shaded area underneath, useful for observing trends across different fields over time.
- Step-by-step Guide: A clear step-by-step guide on creating, customizing, and adding various elements like X-Axis, Y-Axis, and legends to a stacked area chart in Power BI is provided.
- The Role of Legends and Tooltips: Emphasizes the importance of using legends to categorize data visually and tooltips to offer additional data point information on hover.
- Introduction of Small Multiples Feature: Discusses the Small Multiples feature, which allows for the segregation of graphs based on a measure, enhancing data visualization and comparison.
Mastering Visualization in Power BI
Power BI, a cornerstone in today’s data-driven world, empowers users to visualize and analyze data effectively. Among its arsenal of visualization tools, the stacked area chart stands out for its ability to reveal trends and changes over time within different components of a whole. Pragmatic Works throws light on harnessing this potent visual through a step-by-step tutorial on the creation and customization of 100% stacked area charts.
Exploring the 100% Stacked Area Chart in Power BI: A Comprehensive Guide
Pragmatic Works has recently released a video guide focused on the 100% stacked area chart in Power BI. This type of chart is invaluable for visualizing how different categories contribute to the total over time. It combines the elements of line charts and area charts to display trends, making it an essential tool for data analysis.
In the video, viewers are walked through the process of creating such a visual representation in Power BI. The tutorial covers the initial steps of selecting the stacked area chart option from the Visualizations panel, and how to begin with an empty canvas. The effectiveness of this chart type, especially in tracking performance across various fields over specific periods, is highlighted, using the example of tracking stock prices.
Furthermore, the guide delves into customizing the chart by adding dataset columns to the X and Y axes. This process is crucial for tailoring the chart's display to the analyst's specific needs. Adding dimensions such as Employee ID on the X-axis and the Sum of Salary on the Y-axis showcases the individual contributions to the overall total, enriching the data's narrative.
- The tutorial emphasizes the importance of legends and tooltips for easier categorization and understanding of the data.
- Legends color-code the categories, while tooltips provide additional information on data points when hovered over, enhancing the user experience.
- A significant feature highlighted is "small multiples", which allows for the segmentation of data by a measure, thus enabling comparative analysis across sub-categories.
The educational content from Pragmatic Works does not stop at creating and customizing 100% stacked area charts. The video also encourages viewers to enhance their developer skills, outlining a roadmap that includes learning data structures and algorithms, mastering front-end and back-end development, undertaking projects, and continuously applying for jobs.
In conclusion, the video serves not only as a tutorial on a specific chart in Power BI but also as a career guide for aspiring developers. With the comprehensive information and practical tips provided, viewers are equipped to effectively use Power BI stacked area charts in their data visualization tasks and are encouraged to pursue further development in their careers.
People also ask
How do you make a 100% stacked area chart?
Guidance for crafting a 100% Stacked Area chart in Excel involves the following steps:
What is the difference between a stacked area chart and a 100% stacked area chart?
While both Stacked Area charts serve to illustrate progression and composition over periods, the distinctive aim of the 100% Stacked Area Chart is to present the proportion contributed by each element to a whole, particularly when the aggregate sum is of lesser significance.
How to make a stacked area chart in Power BI?
To construct a stacked area chart in Power BI, opt for stacking data chart with date parameters aligning on the x-axis and your sales figures on the y-axis.
How to show values in 100 stacked bar chart in Power BI?
To incorporate count values into your 100% stacked bar chart within Power BI, navigate to the “Visualizations” pane, select the “Data labels” option under Format your Visual, switch the “Data labels” setting to “On”, and then activate “Value”.
Keywords
Power BI Stacked Area Chart, 100% Stacked Area Visual Guide, Ultimate Power BI Chart Guide, Power BI Area Chart Tutorial, Advanced Power BI Visualization, Power BI Chart Techniques, Power BI Visual Best Practices, Mastering Power BI Charts