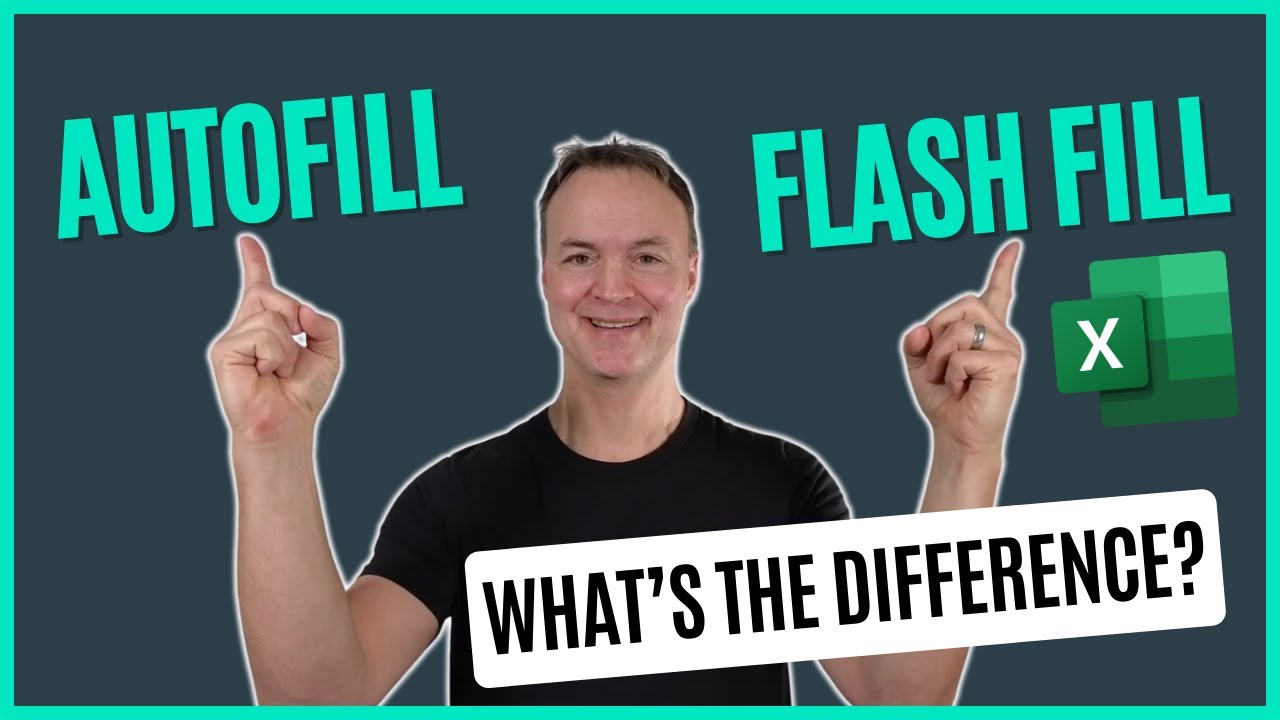- All of Microsoft
Master Excel: AutoFill & Flash Fill Quick Guide
Master Excel: Learn AutoFill & Flash Fill for beginners and boost your data entry speed with our powerful tips!
Key insights
Welcome to our comprehensive guide on AutoFill & Flash Fill in Excel, designed specifically for beginners. This tutorial offers step-by-step instructions to enhance your productivity in Microsoft Excel by automating repetitive tasks and simplifying data entry.
Teacher's Tech demonstrates how to efficiently use Excel's AutoFill and Flash Fill. These features are a fantastic way to improve your efficiency with exercises through practical, real-life examples. Learn the basics of AutoFill, how to efficiently use Flash Fill, and discover time-saving tips.
This video is ideal for Excel newcomers and provides easy-to-follow instructions. You'll learn techniques to drastically reduce data entry time. The video covers the introduction to AutoFill & Flash Fill, exploring, customizing AutoFill, and mastering Flash Fill.
- AutoFill is perfect for simple patterns like dates and numbers. After entering a few values, drag the fill handle down to quickly fill the rest.
- Flash Fill is great for complex patterns, helping with tasks like combining names or specific data formatting.
- Review the filled-in data carefully when using Flash Fill, as it can occasionally make errors in pattern detection.
AutoFill and Flash Fill are Excel features designed to make data entry easier and faster. AutoFill allows you to fill cells automatically with data sequences, while Flash Fill is equipped to handle more complex data patterns. Enter enough values for AutoFill to recognize the pattern you want, then use the fill handle to apply it. Flash Fill can be activated as you start typing the next value, predicting and filling the pattern for you.
Understanding Excel AutoFill & Flash Fill
Using Excel's AutoFill and Flash Fill can transform the way you work with data. These tools automate the process of entering and formatting series of data, such as filling in date ranges, enumerating sequences, or formatting names and addresses. With AutoFill, you can easily continue a pattern by just dragging the cell corner. Flash Fill intelligently recognizes patterns you might need, and with a few keystrokes, populates the data accordingly. Mastering these features can lead to a more efficient, less error-prone workflow, allowing you to focus on the more analytical aspects of working with Excel. It's essential to understand these features to maximize productivity and data management efficiency in Excel.
Welcome to our comprehensive step-by-step guide on how to use AutoFill & Flash Fill, which are essential for improving productivity and efficiency in data management software. This tutorial is designed for those who are new or want to improve their skills. We will guide you on how to automate repetitive tasks and simplify data entry with these tools.
In this tutorial by Teacher's Tech, we will demonstrate how to utilize the AutoFill and Flash Fill features to their fullest potential. By understanding the power of these tools, you can greatly enhance your workflow and reduce the time spent on manual data entry.
🌟 Here's what you'll learn:
- Basics of AutoFill: A great foundation for beginners to understand AutoFill.
- Efficient Use of Flash Fill: Quick ways to replicate data patterns and formats.
- Time-Saving Tips: Avoid common errors and save time with these useful tips.
- Practical Examples: See how AutoFill and Flash Fill can be applied in daily tasks.
🔍 The tutorial is great for beginners and provides step-by-step guidance to ensure easy understanding. Moreover, learning these techniques can drastically cut down your data entry work.
The timestamps provided are:
- 0:00 – Introduction to Autofill & Flash Fill for beginners
- 0:28 – Exploring Autofill for beginners
- 3:10 – Customizing Autofill with your own lists
- 5:10 – Mastering Flash Fill and simplifying data entry for new users
AutoFill can quickly copy a series of data like dates or numbers. Just enter a few values, then drag the fill handle to complete the series. It's best for simple patterns and you should ensure that you provide enough values for software like Excel to detect the pattern. You can create multiple series by dragging the AutoFill handle across different cells.
Flash Fill is more sophisticated and can detect complex patterns for tasks like merging names. Start with a value, begin typing the next one, and software will display a preview of the filled data. Press Enter if the preview is correct and let Flash Fill complete the job. Flash Fill can handle patterns AutoFill cannot, but you should always double-check it hasn’t made any mistakes.
Save time with these Flash Fill shortcuts:
- Ctrl+E: Automatically fills current and adjacent cells based on detected patterns.
- Ctrl+Shift+E: Automatically fills an entire column based on detected patterns.
We hope that these insights will help beginners to effectively use AutoFill and Flash Fill in Excel, enabling them to work faster, minimize errors, and increase overall efficiency with their data tasks.
Understanding AutoFill & Flash Fill in Spreadsheets
AutoFill and Flash Fill are fundamental components for speeding up data-related tasks in spreadsheets. AutoFill allows users to replicate data patterns such as sequences or recurring items, which can save tremendous amounts of time that would otherwise be spent on manual input. Meanwhile, Flash Fill lends assistance with more intricate patterns and is particularly useful when combining or formatting diverse sets of data. By grasping how these tools work, spreadsheet users can enhance productivity, ensure data consistency, and streamline their day-to-day processes. The use of these functions is not just limited to Excel; they're common in various spreadsheet applications, helping users across different platforms achieve efficiency and accuracy in their work.
Beginner's Guide to Enhancing Productivity in Excel
Welcome to our comprehensive guide on AutoFill & Flash Fill features designed for beginners. In this tutorial, Teacher's Tech will demonstrate how to streamline your workflow in the spreadsheet program. These powerful functions allow users to automate repetitive tasks and simplify the process of entering data.
Discover the basics of the AutoFill functionality, which is especially handy for newcomers to Excel. Learn to employ Flash Fill to instantly recognize and apply data patterns and formulas. You'll find valuable insights on how to save time and prevent common errors while utilizing these tools.
Follow practical examples and gain hands-on experience on how to integrate these features into your daily assignments. Geared towards beginners, the video provides clear and concise directions to ensure you fully comprehend the usage of these essential tools.
- Understand the fundamentals of the AutoFill tool in Excel, perfect for beginners.
- Master techniques to efficiently use Flash Fill, enhancing your data entry tasks.
- Find out strategies and shortcuts that can significantly cut down on the time spent entering data.
AutoFill and Flash Fill are integral features that offer time-saving methods for data entry and formatting within Excel. When you're starting with AutoFill, remember to enter initial values to establish a pattern. Then use the fill handle to extend the series to needed cells. Excel will automatically fill in the series for you.
Flash Fill is adept at recognizing and applying more intricate data sequences. To use Flash Fill, simply begin entering the pattern. As you type the subsequent value, Excel will display a preview of the data series for confirmation. If the preview is correct, pressing Enter will apply the pattern to the rest of your data set.
Remember that while Flash Fill is a robust feature, it's not infallible. Always double-check the autofilled data to ensure accuracy. By practicing these features, you'll enhance your productivity and minimize errors in your tasks within Excel.
Maximizing Efficiency in Microsoft Excel
Mastering essential functions like AutoFill and Flash Fill is crucial for optimizing productivity in Excel. AutoFill allows you to swiftly copy down or across data such as sequential dates, numbers, or predefined lists. Flash Fill, on the other hand, is your go-to for more complex data structures—it automatically detects patterns such as combined names or custom formats. To become proficient, practice is key; engage with the tools often, and you'll soon find your efforts in managing data become more efficient and error-free. Both functions are instrumental in transforming the way you tackle spreadsheets, turning you into a proficient and effective spreadsheet user.

People also ask
How do I use AutoFill in Excel?
To use AutoFill in Excel, you first need to create a series or have data to copy. Click on the cell with the data, then move your cursor to the bottom right of the cell until it turns into a plus sign. Click and drag the plus sign in the direction you want to fill the data. Excel will automatically continue the series or copy the contents to the selected cells.
Where is AutoFill option?
The AutoFill option can be found by clicking on a cell or a range of cells and then moving your mouse to the lower right corner of the selection. When the cursor changes to a small black cross (plus sign), you can use this handle to click and drag to fill other cells with contiguous data or to complete a series.
How do I use AutoFill on my keyboard?
Using AutoFill with the keyboard involves a few more steps. First, input the initial value or series of values. Select the range including the original value(s) with the cells you want to fill. Once selected, press and hold the "Ctrl" key and press "D" to fill down or "R" to fill to the right.
How do I insert AutoFill?
To insert AutoFill in Excel, you identify the cell or range you intend to use for the fill sequence. Click the cell to enable the fill handle, which appears as a small square at the bottom-right corner of the cell highlight. Drag the handle in the desired direction to replicate the contents or to complete a pattern of data automatically based on Excel's pattern recognition algorithms.
Keywords
Excel AutoFill tutorial, Excel Flash Fill guide, AutoFill tips and tricks, beginner Excel functions, using AutoFill in Excel, learning Flash Fill Excel, Excel data entry shortcuts, AutoFill Excel beginner, Flash Fill Excel tutorial, Excel productivity hacks.