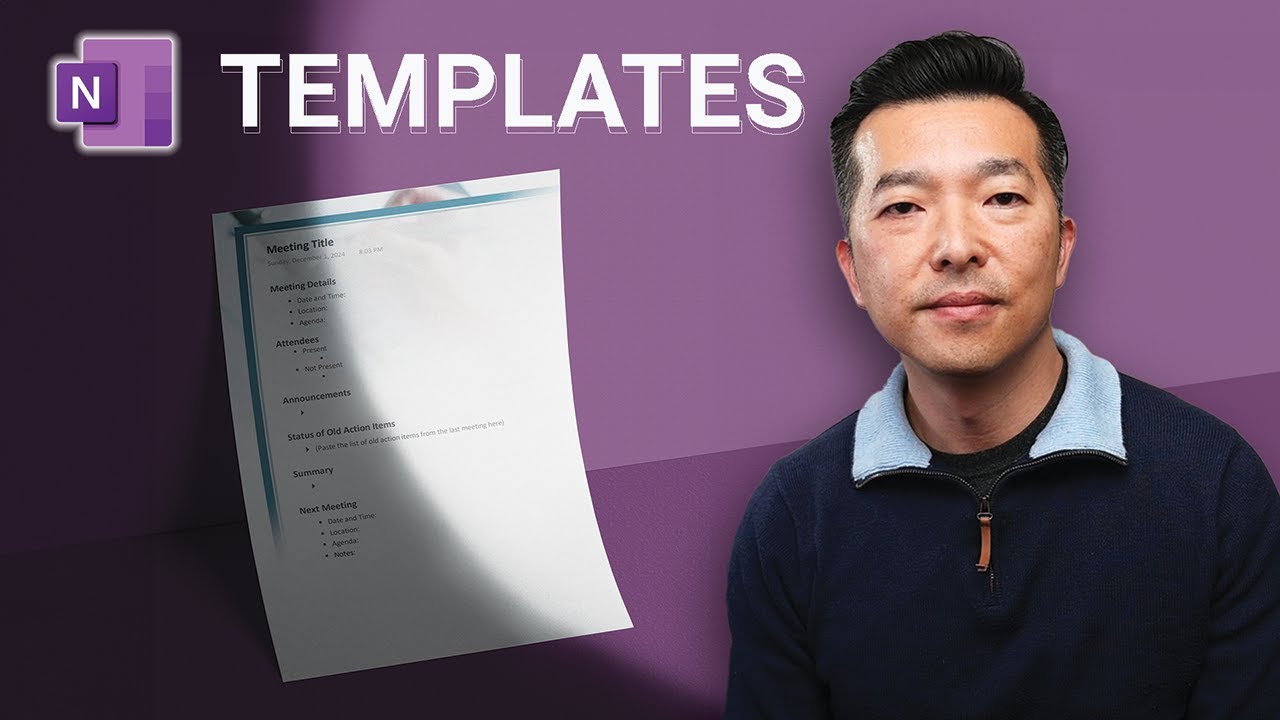- All of Microsoft
How to use OneNote Templates: Complete Guide
OneNote Templates, organization, productivity, built-in templates, custom templates, habit tracker
Key insights
- OneNote Templates help streamline note-taking by providing pre-designed page layouts for tasks like meeting notes and to-do lists.
- To access built-in templates, open OneNote, go to the Insert tab, click on Page Templates, expand categories like Business or Planners, and select a template.
- Applying a template to a new page involves choosing the desired template from the task pane, which creates a new page in your notebook ready for content.
- Create custom templates by designing your preferred layout, then save it under Page Templates and set it as default if needed.
- Benefits: Using templates ensures consistency across notes, saves time with pre-designed layouts, and allows customization for specific needs.
- Incorporating templates into your workflow enhances organization and productivity by making notes uniform and tailored to requirements.
Mastering OneNote Templates: A Comprehensive Guide
In a world where productivity and organization are key, Microsoft OneNote offers a powerful solution through the use of templates. Andy Park, a popular content creator, has explored this feature in depth in his latest YouTube video. This article will delve into the insights shared by Andy, providing a detailed overview of how to effectively utilize OneNote templates to streamline your workflow.
Understanding OneNote Templates
OneNote templates are pre-designed page layouts that cater to various tasks such as meeting notes, to-do lists, and planners. These templates are designed to enhance productivity by providing a consistent format, saving time, and allowing for customization to meet specific needs.
- Consistency: Templates ensure that all your notes follow a standardized format, making them easier to read and review.
- Time Savings: Starting with a pre-designed layout eliminates the need to format each page from scratch, allowing you to focus on content.
- Customization: You can modify existing templates or create your own to suit specific needs, enhancing the relevance and efficiency of your note-taking.
By incorporating templates into your OneNote workflow, you can enhance organization and productivity, ensuring that your notes are both uniform and tailored to your specific requirements.
Accessing Built-in Templates
To start using OneNote templates, you first need to access the built-in options available within the application. Andy Park explains this process step-by-step in his video:
- Open OneNote and navigate to the Insert tab.
- Click on Page Templates.
- In the Templates task pane, expand categories like Business or Planners to view available templates.
- Select a template to apply it to a new page.
This straightforward process allows users to quickly apply a template to a new page, creating a structured environment for note-taking.
Creating and Customizing Templates
While built-in templates provide a great starting point, the ability to create and customize templates is where OneNote truly shines. Andy Park demonstrates how users can design their own templates to suit their unique needs:
- Design a page with the layout and content you prefer.
- Go to the Insert tab and click on Page Templates.
- In the Templates task pane, click Save current page as a template.
- Name your template and, if desired, set it as the default for new pages in the current section.
This feature empowers users to tailor their note-taking experience, ensuring that each page is optimized for its specific purpose.
Sharing and Collaborating with Templates
One of the standout features of OneNote templates is the ability to share and collaborate. Andy Park highlights how sharing templates can enhance teamwork and ensure consistency across projects:
- Share Page Templates: This allows you to share a specific page template with others, making collaboration seamless.
- Share Notebook Templates: This feature enables you to share an entire notebook template, ensuring that all team members are on the same page.
By leveraging these sharing capabilities, teams can work more efficiently and maintain a unified approach to their projects.
Challenges and Considerations
While OneNote templates offer numerous benefits, there are also challenges and considerations to keep in mind. Balancing customization with consistency can be tricky, as overly customized templates may lose the uniformity that makes them effective. Additionally, sharing templates requires careful management to ensure that all team members have access to the latest versions.
Despite these challenges, the flexibility and efficiency offered by OneNote templates make them a valuable tool for anyone looking to enhance their productivity and organization.
Conclusion
Andy Park's YouTube video provides a comprehensive guide to using OneNote templates, offering practical insights and tips for maximizing their potential. By understanding how to access, create, and share templates, users can transform their note-taking process, saving time and ensuring consistency across their work.
Whether you're a student, professional, or anyone in between, mastering OneNote templates can significantly boost your productivity and help you stay organized in an increasingly busy world.
![]()
Keywords
OneNote templates, OneNote guide, using OneNote templates, OneNote tutorial, create OneNote templates, customize OneNote templates, organize with OneNote, digital note-taking.