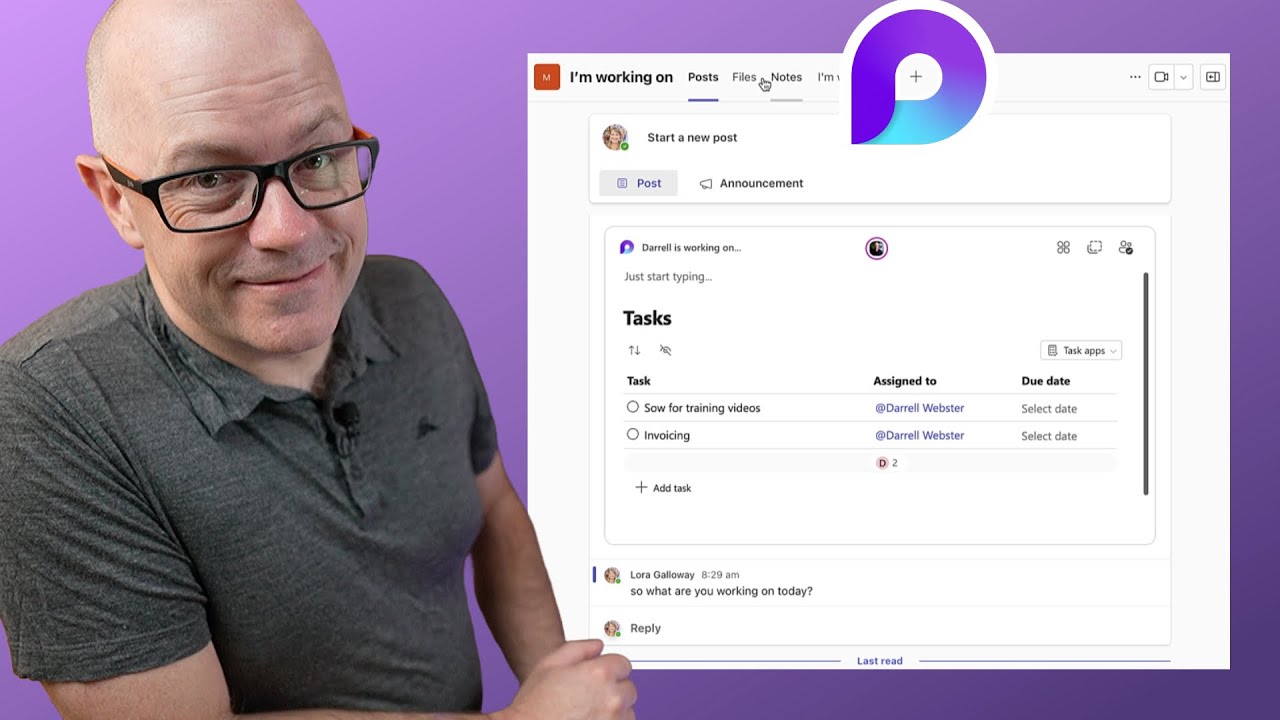- All of Microsoft
Integrate Loop Components into Teams with New Sidebar Tab
Boost Team Collaboration with Microsoft Loop: Pin Components in Teams!
Key insights
Microsoft Loop, integrating with Teams, allows users to pin components like channels and talks as tabs for heightened visibility. This enhances collaborative efforts within Teams. Users searching for increased component presence in Teams can pin them as tabs.
- Loop components, which are movable and sync across various apps, boost collaboration by ensuring team members have access to shared project elements.
- The adaptable Loop canvas offers a shared space for components, tasks, and data, allowing for personalization to suit different workflows.
- Loop is closely connected with Microsoft 365 apps like Teams and Word, ensuring a smooth transition of work between applications and keeping teams aligned.
Microsoft Loop supports brainstorming and collaborative writing, making it ideal for idea generation and document co-authoring. It is valuable for project management and knowledge sharing, helping to maintain project timelines and disseminate information within teams.
- To begin with Loop, users simply access the app, create a new workspace, and add components to organize and collaborate on projects.
- Workspaces are easily shareable to facilitate teamwork on shared endeavors.
Microsoft Loop is a tool that offers extensive collaboration capabilities within the Microsoft 365 suite. It provides a flexible environment where teams can work simultaneously on projects from different locations and devices. With a focus on reusability and synchronization, Loop's components allow for dynamic and effective teamwork, suitable for an array of purposes such as project planning, document editing, and information sharing. This novel platform is designed to fit perfectly into the Microsoft ecosystem, enhancing productivity by complementing other applications like Teams, Outlook, and Word. In a contemporary workplace that values immediate, user-friendly collaboration, Microsoft Loop stands out as a pivotal solution.

Why use Microsoft Loop?
Microsoft Loop is a forward-thinking collaboration tool that streamlines workflow within teams. Its portable components and flexible canvas allow teams to work cohesively across multiple apps and devices, maintaining synchronization. The platform is vital for brainstorming sessions, managing projects, and sharing knowledge efficiently. Accessibility on multiple devices makes Loop a versatile choice, and the ability to customize workspaces and collaborate in real-time promotes a harmonious work environment.
Now that Darrell Webster, the Modern Work Mentor, can add Microsoft Loop components to our Teams channel conversations, he poses the question of how to make them more visible in our teams. He suggests that it would be beneficial to add the component as a tab in a team. In an attempt to solve this puzzle, he delves into some intriguing experimentation.
The video begins with a focus on making components more visible in Teams Channels. It then calls into question if it's possible to showcase Loop components in channel tabs. Darrell goes on to demonstrate how a component from Word can be pinned as a tab, followed by showing the same with a component from Whiteboard.
Microsoft Loop is highlighted as a collaborative platform designed to connect teams, content, and tasks over various devices and applications. It's portrayed as a mixture of a potent and adaptable work space with movable components that remain in harmony and carry over through different applications, enabling collective thinking, planning, and creation.
- Loop's portable components are highlighted for their reusability, ease of sharing, and collaborative potential across apps and devices.
- The flexibility of the Loop canvas is emphasized, where one can amalgamate components, links, tasks, and data in a custom-fit work space.
- Loop's seamless integration with other Microsoft 365 apps like Teams, Outlook, Word, and Whiteboard is mentioned for offering a cohesive work experience.
- Loop is recommended for brainstorming sessions, planning stages of projects, and collaborative document editing.
- It is also suitable for project management purposes, helping to track tasks and deadlines.
- Knowledge sharing is another arena where Loop proves useful, enabling team members to disseminate insights and best practices.
- Starting with Microsoft Loop involves accessing the app on different platforms, creating a workspace, adding components, and sharing the workspace for collaboration.
The video concludes with summarizing user feedback and reminding viewers of Loop's capabilities. While specific resources related to Loop are mentioned, no further details or external links are provided in this summary, ensuring a focus on the primary content discussed in the video without external distractions.
What can Microsoft Loop do?
Microsoft Loop represents a groundbreaking approach to collaborative work environments, blending a rich set of features to improve teamwork and productivity. By integrating portable components across familiar Microsoft 365 platforms, it simplifies collaborative efforts, ensuring documents and tasks are up-to-date and accessible. Loop's adaptability makes it an ideal choice for a wide range of collaborative tasks, from day-to-day project management to complex brainstorming sessions. It offers a solution for today's dynamic work cultures where flexibility, communication, and real-time collaboration are key to success.
Enhancing Microsoft Loop Integration in Microsoft Teams
Darrell Webster, a Modern Work Mentor, explores how to enhance the visibility of Microsoft Loop components within Teams channels. We can now add these Loop components to our team conversations. But is there a way to make them even more prominent, such as adding them as a tab within a team?
Darrell seeks answers to this question, delving deep into potential solutions. During his quest, he uncovers several intriguing possibilities that could benefit team collaboration.
The video timeline provides insights into these discoveries, such as making components more visible and the possibility of showcasing Loop components in channel tabs. Additionally, there's an exploration of Loop components being pinned as tabs within Word and Whiteboard, culminating in a summary of user feedback.
Microsoft Loop is a dynamic collaborative platform designed to unite teams and streamline workflow across various devices and applications. By offering a flexible canvas and portable components that synchronize in real-time, Loop fosters an environment where teams can strategize, plan, and create in unison.
Key features of Microsoft Loop include portable components, flexible canvases, and a cohesive experience across numerous Microsoft 365 applications. The integration of these features allows for seamless transitions and consistent collaboration among team members.
Loop has several practical use cases: facilitating brainstorming sessions, enabling collaborative writing, managing projects, and sharing knowledge. These scenarios highlight Loop's versatility and its ability to support a range of collaborative efforts.
To begin utilizing Microsoft Loop, users can access the app across web platforms and mobile devices. They can then set up a new workspace, add various components, and share their collaborative space for enhanced teamwork.
- Portable Components: Essential for consistent teamwork and information sharing
- Flexible Canvas: Adaptable to various project needs and work styles
- Cohesive Experience: Tight integration with other Microsoft 365 apps allows seamless collaboration
- Brainstorming and Planning: Ideal for ideation and project development
- Collaborative Writing: Supports real-time document editing with multiple users
- Project Management: Facilitates tracking tasks and project progress
- Knowledge Sharing: Enhances information dissemination within teams
- Getting Started: Simple access and workspace creation to jumpstart collaborative projects
While supplementary resources offer more in-depth knowledge, to maintain SEO friendliness, these external links and references have been omitted from this summary.

People also ask
How do I add Loop component in Teams?
To add a Loop component in Microsoft Teams, go to the chat or channel where you want to collaborate using the Loop component. Then click on the Loop icon, which may be represented as a looped circle or '+' symbol depending on the Teams update. This will open a new Loop component which you can name and share, allowing all participants in the chat or channel to edit and collaborate in real-time.
How do you pin a channel to the sidebar in Teams?
To pin a channel to the sidebar in Microsoft Teams, find the channel you want to pin within the Teams section. Hover over the channel name to reveal the options menu denoted by the three dots (also called the "more options" menu). Click on these three dots and then select "Pin". This will fix the channel to the sidebar, making it easier to access regularly.
How do I add a tab to Microsoft Teams Channel?
To add a new tab to a Microsoft Teams channel, go to the channel to which you want to add the tab and click on the "+" button at the top of the channel window. This will open up a new menu where you can choose from a variety of apps and services that you can add as a tab. Select the desired app, configure any necessary settings for that app, and click save. The new tab will appear in the channel's tab row.
How do you grant access to Loop components in a team?
To grant access to Loop components in a team, ensure that everyone you want to collaborate with is a member of the channel or chat where the Loop component was created. If it's a private channel or a group chat, inviting them to that group is necessary. For sharing outside the team or organization, you can click on the share option within the Loop component, and depending on the governance policies set by your organization, you may be able to share it with external users as well.
Keywords
Microsoft Loop Sidebar, Teams Tab Integration, Channel Components in Teams, Adding Loop to Teams, Loop Components as Tab, Microsoft Teams Custom Tabs, Loop Sidebar Collaboration, Teams Loop Integration, Customize Teams with Loop, Teams Channel Productivity Tools