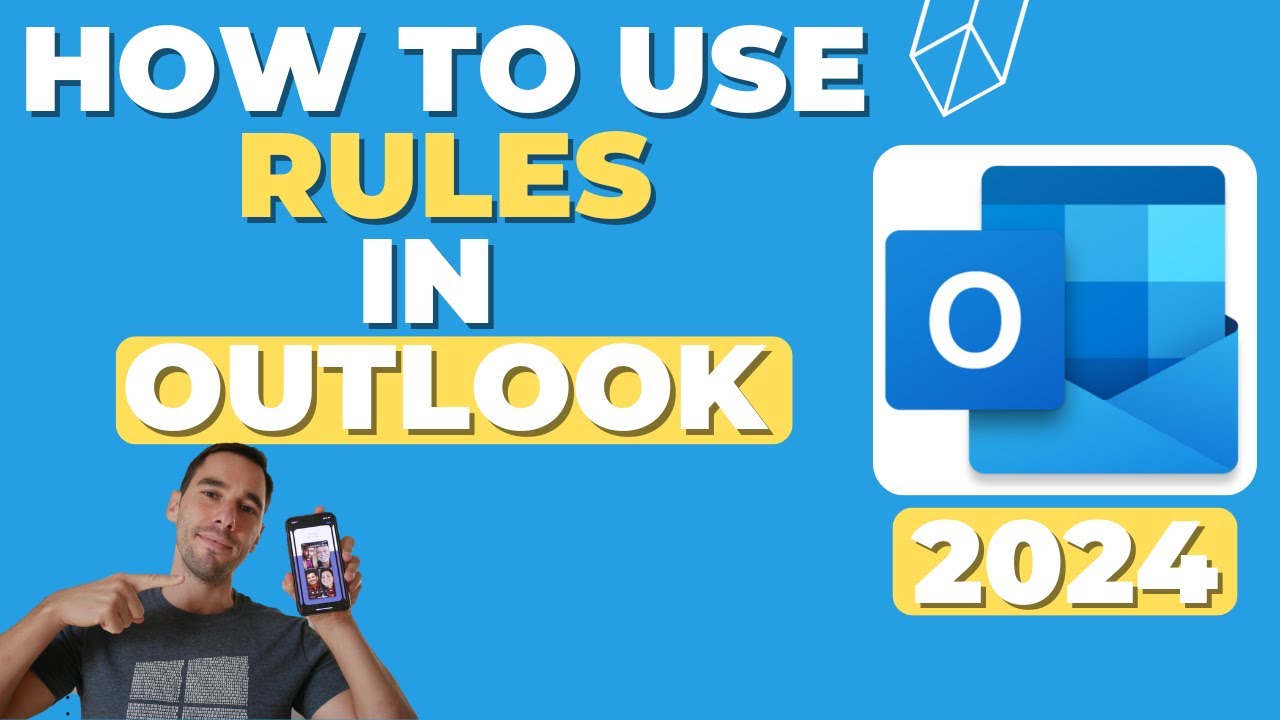- All of Microsoft
Master Outlook Rules: Desktop & New Versions Guide!
Master Outlook Inbox: Automate with Rules on Desktop & New App!
Key insights
Automate Your Inbox with Outlook Rules: Learn to use rules in both the traditional Microsoft 365 Outlook Desktop and the new Outlook app to streamline and organize your inbox. Automating tasks such as sorting emails into folders or flagging messages can dramatically improve your email management.
- Utilize right-click on a message to create rules in Outlook Desktop that specify conditions and actions for email management.
- In the new Outlook app, navigate to Manage Rules & Alerts to start crafting your rule from a template.
- Examples of rules include organizing emails by sender, flagging, deleting based on subject, or sorting by message size.
- Manage existing rules by editing, disabling, or deleting them in the Rules and Alerts window for better inbox control.
- Embrace Outlook rules to enhance productivity, ensuring important emails are highlighted and unneeded ones are filtered out.
Optimizing Email Efficiency with Microsoft Outlook
Email management is crucial in the modern workplace, and Microsoft Outlook's rules feature is an indispensable tool for efficiency. Rules allow users to automate repetitive tasks, like moving emails from a specific sender into a designated folder, which keeps the inbox clutter-free and ensures high-priority messages stand out. By applying rules, users can save time, reduce inbox clutter, and focus on the messages that matter most. Microsoft Outlook's flexible rule system is easy to navigate, whether on the desktop application or the new Outlook app, providing users a robust email experience tailored to their needs. Learning to use this feature effectively can significantly enhance productivity and streamline communication workflows.

Discover the benefits of automating and organizing your inbox in Microsoft Outlook. Learn both for the classic Outlook desktop version and the newer Outlook application. This instructive video will walk you through the process of setting up rules in Outlook.
If you find this tutorial useful, don't forget to like the video. Remember to subscribe for more helpful content. These tips can greatly enhance your productivity in managing your email.
The video includes timestamps for easy navigation:
- 0:00 Introduction to the Outlook rules feature
- 0:30 How to use rules in Outlook Desktop
- 0:50 Steps to create, edit, and access rules in the program
- 1:25 Process of creating a new rule
- 2:57 Exploring advanced rule options
- 3:30 Demonstration of rule execution
- 4:11 Tutorial on editing rules within the app
- 4:44 Using rules in the New Outlook application
- 4:50 Guidance on accessing rules in the new platform
- 5:43 Discussion of advanced options in the new app
- 7:31 Instruction on how to edit rules in the New Outlook app
Outlook's rules are designed to help you automate common email tasks and manage your inbox. You can configure rules for moving messages to desired folders, flagging important emails, or deleting certain messages. This feature is about improving efficiency and organization.
To create rules in the desktop version of Outlook:
- Begin by right-clicking on a message to make a rule.
- From the context menu, select 'Rules'.
- Then, click 'Create Rule'.
- In the dialog box, define the rule's conditions.
- Select the desired action in the 'Do the following' section.
- Finally, click 'OK' to establish the rule.
To set up rules in the New Outlook:
- Head to the 'Manage Rules & Alerts' section.
- Click on 'New Rule'.
- Pick your desired rule template to start with.
- Define the rule conditions and what actions to take.
- Review the details of your rule and apply it.
Examples of effective rules include:
- Moving emails from a particular sender to a distinct folder.
- Flagging emails from a sender to highlight follow-ups.
- Deleting emails from a sender or with a certain subject line.
- Moving large emails to a folder to manage inbox size.
For managing rules in the program:
- Edit a rule by selecting it and clicking 'Edit'.
- Disable a rule using the 'Disable' button.
- Delete a rule by selecting it and clicking 'Delete'.
By leveraging Outlook's rule feature, you can greatly enhance your email management. With simple setups, you can organize messages efficiently based on various criteria. Embrace this tool to simplify and tailor your Outlook email handling to your needs
Discover the capabilities of managing your inbox with automation in Microsoft's email platform. This tutorial is essential for anyone looking to streamline their email sorting. Understanding how to use this feature in Microsoft Outlook, whether it's the standard desktop version or the updated app, is made simple with this step-by-step guide.
Viewers are encouraged to like the video if it proves helpful and to subscribe for more insightful advice on boosting productivity using the email platform. Key points in the video are laid out clearly with timestamps for easy navigation through the content.
This instruction video emphasizes the efficiency that can be achieved by using automated actions to handle emails. It tackles both the desktop and the modern application versions, providing thorough instruction on enhancing your email interaction.
Creating Rules in Desktop Email Client
The power of automated features can significantly change how you manage your emails. For instance, moving messages, flagging certain types of correspondence, or deleting particular emails can be done without manual input.
- Begin by activating the context menu with a right-click on an email and select "Rules".
- Opt for "Create Rule" from the available options.
- Set your desired conditions within the "Create Rule" dialog.
- Then, decide on the actions to be triggered by these conditions.
- Conclude by saving the rule with the "OK" button.
Creating Rules in the Modern Email Application
Similarly, the contemporary email app has its own procedure for rule creation. It provides a way to maintain order within your inbox through user-defined specifications.
- Locate the "Manage Rules & Alerts" menu to start.
- Click on "New Rule" to initiate a fresh rule.
- Select a predefined template to base your rule on, if applicable.
- Define the rule's conditions and the consequent actions.
- After reviewing the rule's details, apply it to activate.
Examples of Useful Automated Actions
- Moving emails originating from a particular sender directly into a chosen folder.
- Flagging emails from individuals to help keep track of follow-ups.
- Deleting emails from a specific person or those with certain topics.
- Automating emails of a larger size to be moved, aiding inbox capacity management.
Managing Automated Features
- Edit an existing rule by selecting and clicking "Edit".
- A rule can be temporarily turned off by selecting it and choosing "Disable".
- To completely remove a rule, select it and hit "Delete".
Automating aspects of email sorting can lead to a more efficient workflow, freeing up time for more important tasks. By setting up rules based on criteria such as sender, subject, or size, you can tailor your email management to your specific needs. Embrace these features to simplify your interactions with your inbox.
About Automated Inbox Management
In the modern workplace, managing a cluttered inbox can be quite the challenge. The ability to create automated processes for sorting through emails in Microsoft's widely-used email client – be it the traditional one or the updated version – can immensely ease this burden. By implementing rules, users save time and increase productivity, keeping the important content at the forefront while discarding or categorizing the rest accordingly. Such features prove invaluable for both business and personal communication efficiency.

People also ask
Do Outlook rules carry over to new computer?
No, Outlook rules do not automatically carry over when you move to a new computer. Rules are often stored on the server for Exchange accounts, but for other account types, like POP3 or IMAP, they are stored locally on your computer. To transfer these rules, you will need to export them from Outlook on your old computer and import them into Outlook on your new computer.
Can you have multiple rules in Outlook?
Yes, you can have multiple rules in Outlook. Outlook allows you to create a variety of rules to manage your email effectively by triggering different actions based on the criteria you set. However, there are limitations on the number of rules you can have, which can vary depending on the email account type and server configurations.
How do I manage rules in Outlook desktop?
To manage rules in Outlook desktop, you can go to the ‘File’ tab, click on ‘Manage Rules & Alerts,’ and from there, you can create, edit, delete, or prioritize your rules. This is where you can also run rules manually on existing messages in your mailbox.
How do I copy Outlook rules to another computer?
To copy Outlook rules to another computer, you need to export the rules to a .rwz file from your current computer and then import this file into Outlook on your new computer. You can export and import rules by going to the 'File' tab, selecting 'Manage Rules & Alerts,' and then using the 'Options' button to find the Export and Import functionalities.
Keywords
Outlook rules tutorial, managing Outlook rules, Outlook desktop rules guide, setting up Outlook automation, email sorting in Outlook, productivity tips for Outlook, customize Outlook notifications, organize emails Outlook, Outlook new features, Outlook conditional rules.